电脑如何定时关机 win10电脑如何设置自动关机时间设置

工具/原料
系统版本:windows10系统
品牌型号:联想电脑
电脑如何定时关机
方法一:
1、首先使用计算机的搜索功能,搜索并打开“任务计划程序”;
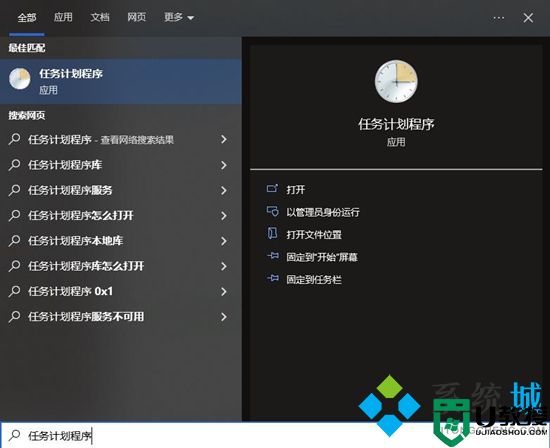
2、点击计划任务程序库,然后点击右边的“创建基本任务”;
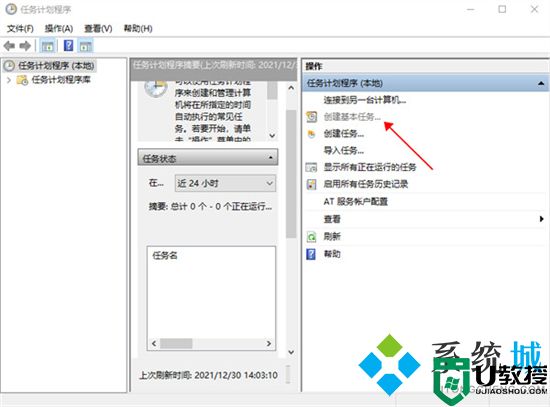
3、给任务命名,取一个好记的名字,点击下一步;
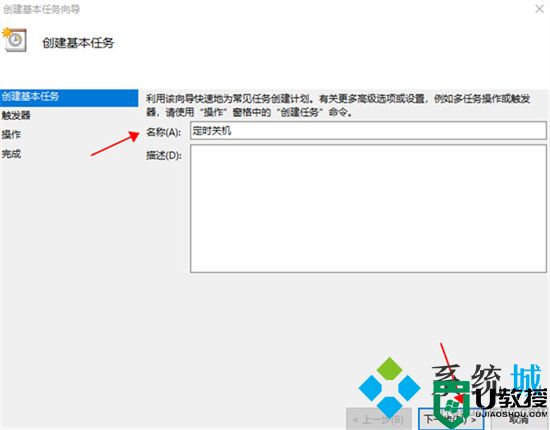
4、然后运行频率就选择每天,点击下一步;
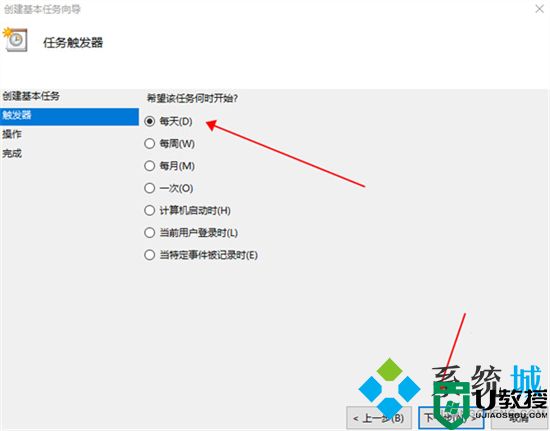
5、开始时间就是运行命令的时间,可以马上执行,因此设置为你想关机的时间;
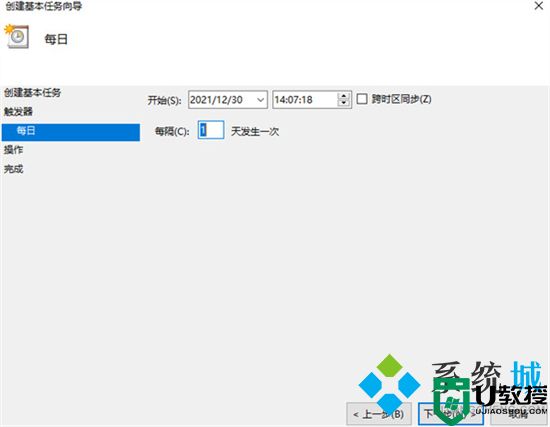
6、执行操作选择“启动程序”,因为我们需要执行命令;
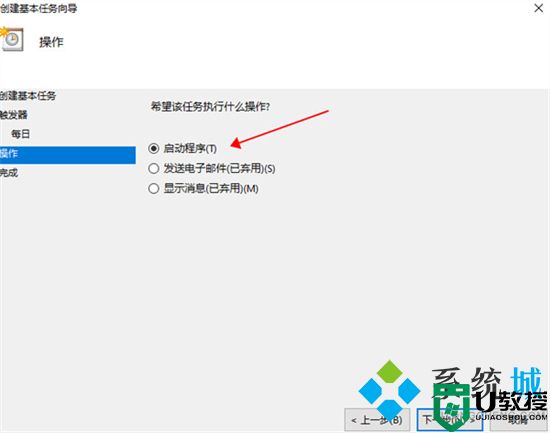
7、程序中填“shutdown”命令,参数设置成“-s -t 10”,意思是23点后的10秒执行关机任务;
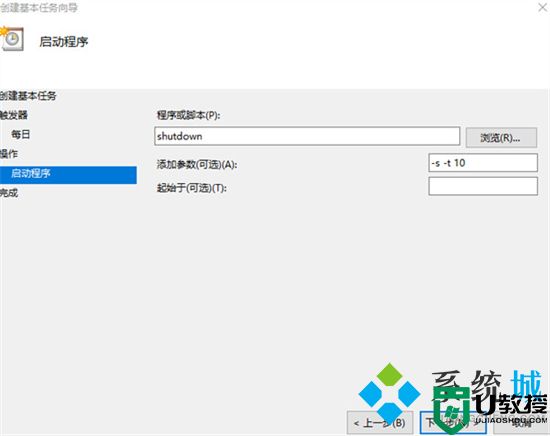
8、设置完成后,任务就存在列表当中了。
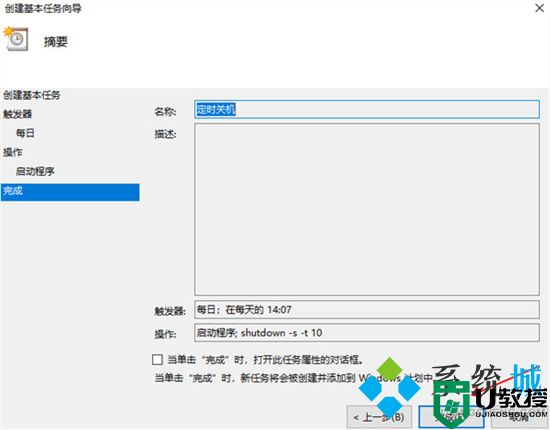
方法二:
1、右键点击左下角开始图标,选择运行。或者按快捷键“win+R”;
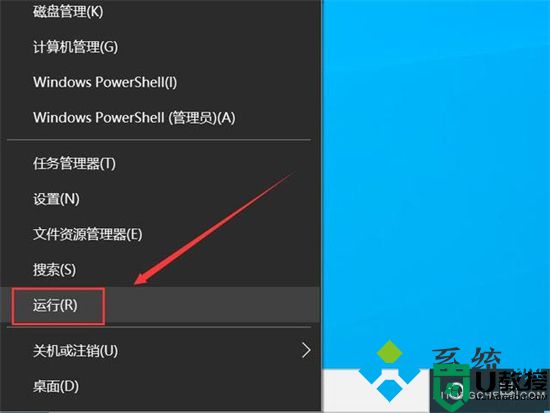
2、在运行窗口,输入“shutdown -s -t 7200”命令,后面的数字是自动关机的时间,按秒计算。比如1小时就是3600秒。我这设置2小时后自动关机,就输入7200;
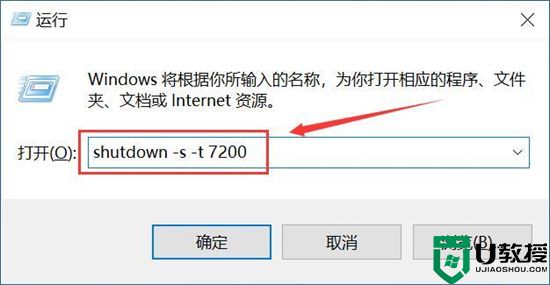
3、输入自动关机命令后,点击确定按钮。注意屏幕右下角,会出现设置成功的提示,有提示则代表设置成功;
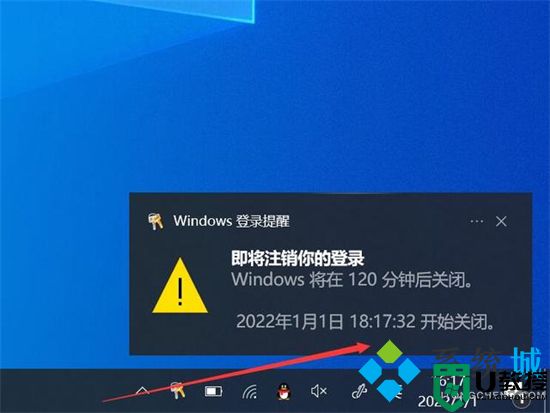
4、如果想取消设置的自动关机,进入运行窗口,输入“shutdown -a”命令;
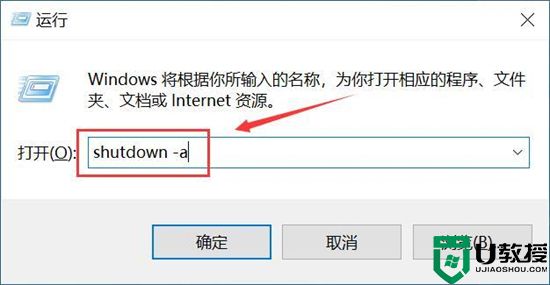
5、同样,设置成功后,右下角出现提醒。
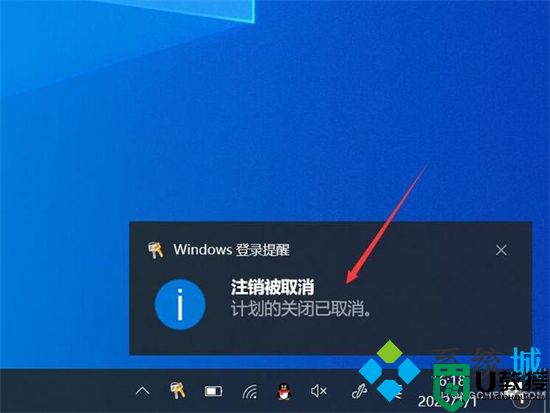
总结:
1、右键点击左下角开始图标,选择运行。或者按快捷键“win+R”;
2、在运行窗口,输入“shutdown -s -t 7200”命令,后面的数字是自动关机的时间,按秒计算。比如1小时就是3600秒。我这设置2小时后自动关机,就输入7200;
3、输入自动关机命令后,点击确定按钮。注意屏幕右下角,会出现设置成功的提示,有提示则代表设置成功;
4、如果想取消设置的自动关机,进入运行窗口,输入“shutdown -a”命令;
5、同样,设置成功后,右下角出现提醒。
以上的全部内容就是系统城为大家提供的电脑如何定时关机的具体操作方法介绍啦~希望对大家有帮助~还有更多精彩内容尽情关注本站,感谢您的阅读!
电脑如何定时关机 win10电脑如何设置自动关机时间设置相关教程
- 电脑如何定时关机 win10电脑如何设置自动关机时间设置
- 如何设置电脑自动关机时间 电脑设置定时关机怎么设置
- 电脑定时开关机怎么设置 电脑如何设置自动关机
- win10电脑如何设置定时关机,win10自动关机设置步骤
- 电脑如何设置自动关机 电脑定时关机怎么设置
- 台式电脑如何设置定时关机 win10自动关机在哪里进行设置
- win8如何设置自动关机时间|win8设置自动关机时间
- 电脑可以设置定时关机吗 电脑如何设置定时关机
- 电脑如何设置定时关机时间 电脑怎样设置定时关机时间
- 电脑怎么设置定时关机 电脑如何设置定时关机
- 5.6.3737 官方版
- 5.6.3737 官方版
- Win7安装声卡驱动还是没有声音怎么办 Win7声卡驱动怎么卸载重装
- Win7如何取消非活动时以透明状态显示语言栏 Win7取消透明状态方法
- Windows11怎么下载安装PowerToys Windows11安装PowerToys方法教程
- 如何用腾讯电脑管家进行指定位置杀毒图解

