win11右键菜单改回win10 win11右键菜单恢复经典样式的方法

工具/原料
系统版本:windows11系统
品牌型号:联想电脑
win11右键菜单改回win10
方法一:
1、首先在桌面用鼠标右键点击开始菜单,选择windows终端(管理员);
2、直接输入这串代码
reg.exe delete "HKCU\Software\Classes\CLSID\{86ca1aa0-34aa-4e8b-a509-50c905bae2a2}\InprocServer32" /va /f
之后重启电脑即可恢复。
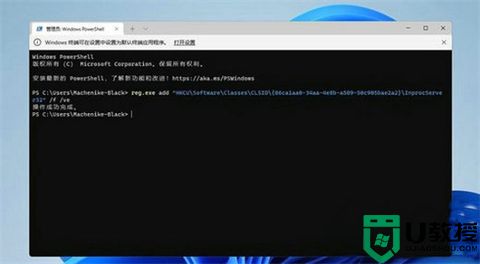
方法二:
1、“Win+R键”,打开运行对话框,输入指令“regedit”按下回车或点击确定。
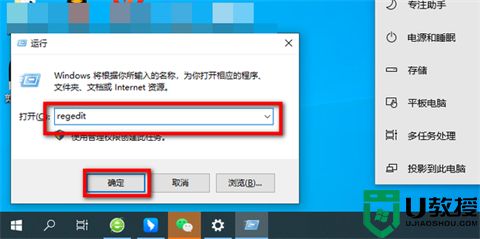
2、在打开的注册表内搜索这个路径“计算机\HKEY_LOCAL_MACHINE\SOFTWARE\Microsoft\Windows\CurrentVersion\Shell\Update\Packages”。
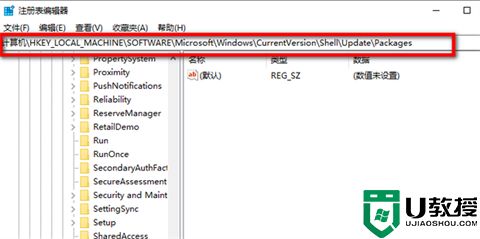
3、在打开的页面中右键新建DWORD(32位)。
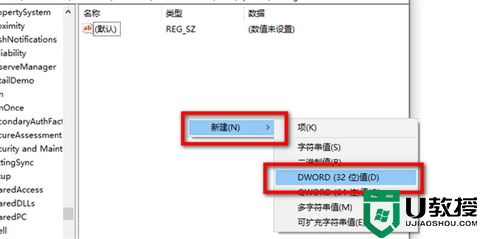
4、并将它重命名为“UndockingDisabled”。
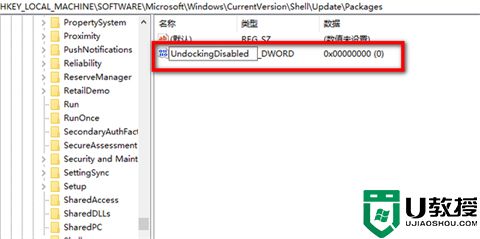
5、右键“UndockingDisabled”点击修改。
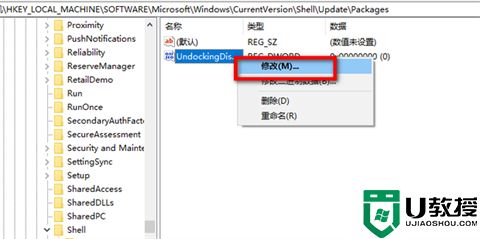
6、将数值数据改为“1”,重启后就可以发现菜单已经变为win10样式了。
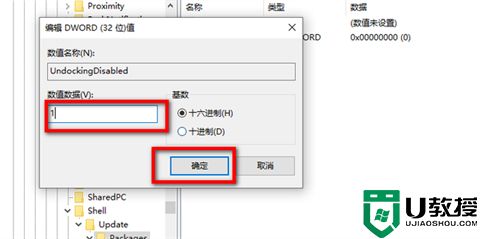
总结:
1、“Win+R键”,打开运行对话框,输入指令“regedit”按下回车或点击确定。
2、在打开的注册表内搜索这个路径“计算机\HKEY_LOCAL_MACHINE\SOFTWARE\Microsoft\Windows\CurrentVersion\Shell\Update\Packages”。
3、在打开的页面中右键新建DWORD(32位)。
4、并将它重命名为“UndockingDisabled”。
5、右键“UndockingDisabled”点击修改。
6、将数值数据改为“1”,重启后就可以发现菜单已经变为win10样式了。
以上的全部内容就是系统城为大家提供的win11右键菜单改回win10的具体操作方法介绍啦~希望对大家有帮助~感谢您的阅读!
win11右键菜单改回win10 win11右键菜单恢复经典样式的方法相关教程
- win11右键菜单改回win10 win11右键菜单恢复经典样式的方法
- windows8如何回到经典开始菜单 win8系统设置经典菜单的方法
- win7纯净版右键菜单设置方法,win7纯净版右键菜单管理
- win11桌面右键菜单怎么变成老版本 win11如何设置右键经典模式
- win11桌面右键菜单怎么变成老版本 win11如何设置右键经典模式
- 鼠标右键菜单没有属性如何恢复 让鼠标右键菜单显示属性的设置方法
- win11 23H2右键菜单怎么改win10风格? win11 23H2右键菜单修改win10风格教程
- win10右键菜单栏怎么设置 win10鼠标右键菜单怎么删除或新增
- win8如何恢复经典开始菜单 win8开始菜单改成经典模式教程
- Edge如何设置右键菜单?Edge设置右键菜单的教程
- 5.6.3737 官方版
- 5.6.3737 官方版
- Win7安装声卡驱动还是没有声音怎么办 Win7声卡驱动怎么卸载重装
- Win7如何取消非活动时以透明状态显示语言栏 Win7取消透明状态方法
- Windows11怎么下载安装PowerToys Windows11安装PowerToys方法教程
- 如何用腾讯电脑管家进行指定位置杀毒图解

