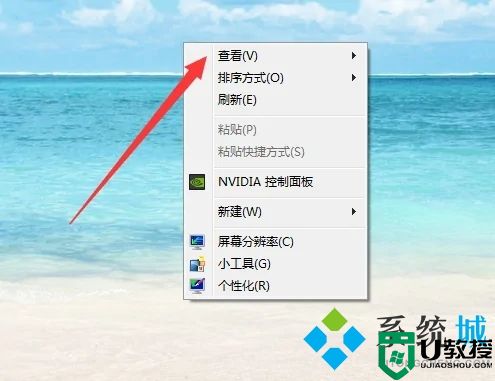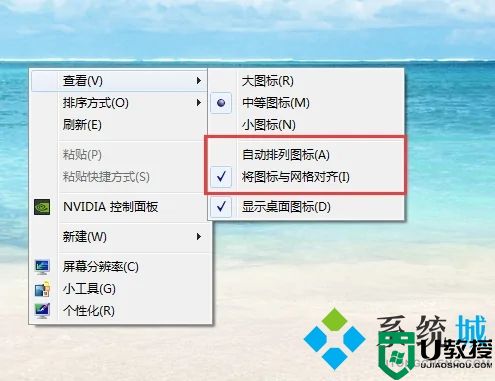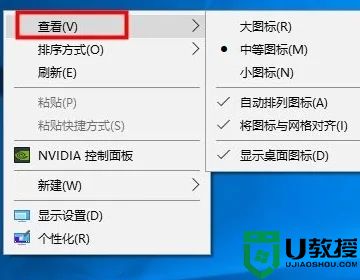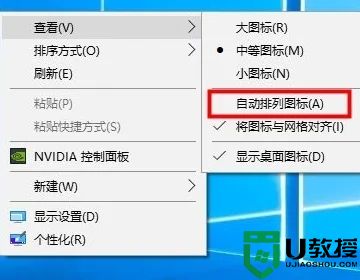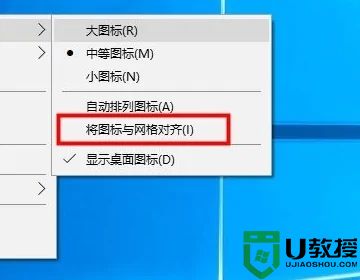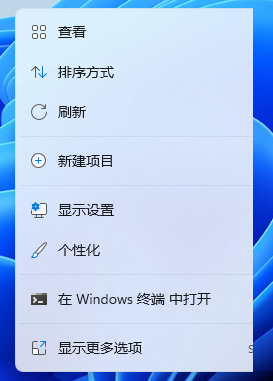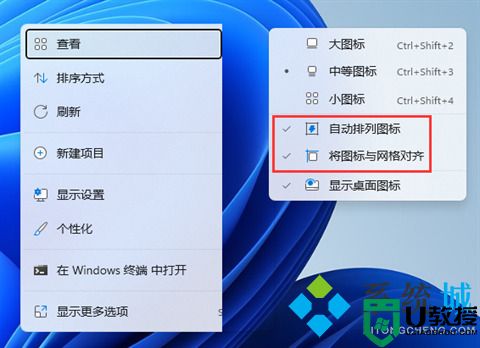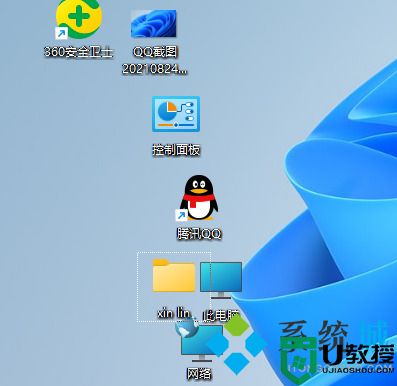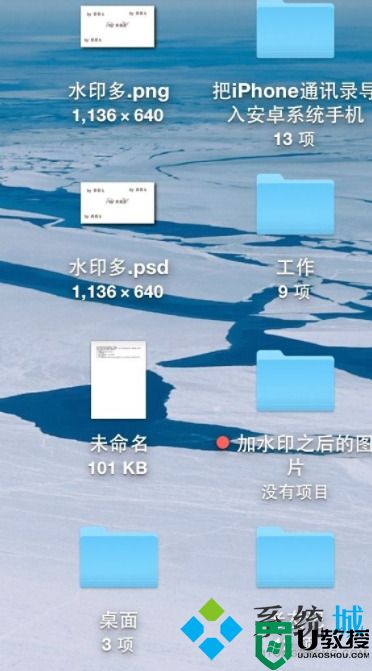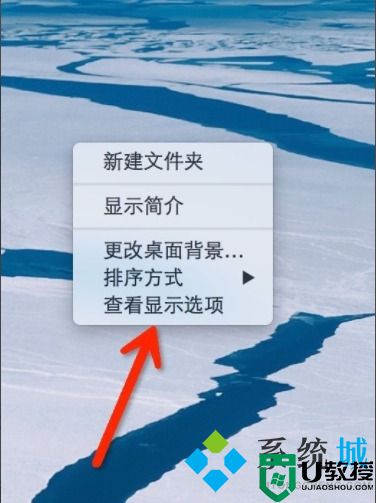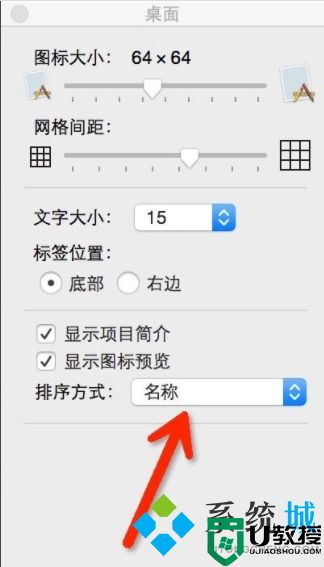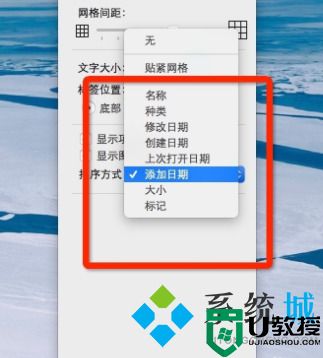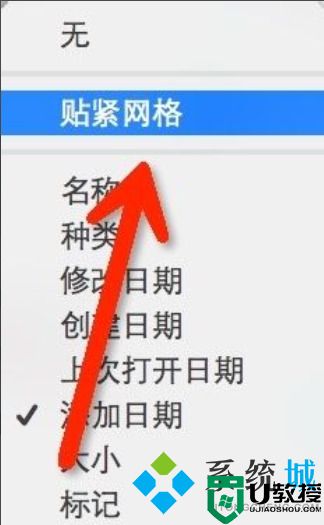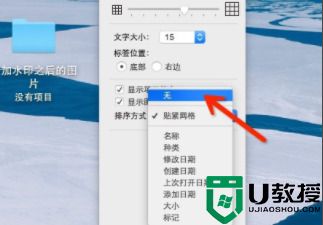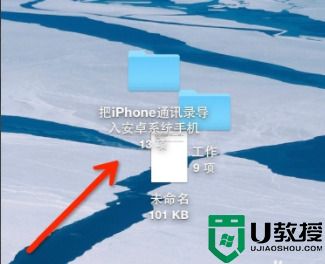电脑桌面文件怎么随意摆放 如何让电脑桌面图标随意摆放
更新时间:2024-03-09 10:06:31作者:bianji
电脑桌面文件怎么随意摆放 如何让电脑桌面图标随意摆放相关教程
- win10桌面图标怎么随意摆放 win10如何设置使桌面图标随意摆放
- win7桌面图标随意摆放怎么设置 win7桌面图标怎么随意摆放
- Win11桌面图标怎么随意摆放?Win11桌面图标随意摆放方法分享
- 电脑桌面文件怎么随意摆放 如何让电脑桌面图标随意摆放
- 怎样让桌面图标随意摆放 电脑桌面图标怎么随意摆放位置
- 电脑桌面图标怎么设置随意摆放 电脑桌面图标设置随意摆放的方法介绍
- 电脑桌面图标怎么设置随意摆放 电脑桌面图标设置随意摆放的方法介绍
- 桌面图标怎么设置随意摆放 电脑桌面怎么设置随意摆放图标
- 怎么让电脑桌面图标随意摆放 电脑桌面图标怎么随意移动
- 电脑图标怎么随意摆放 如何让电脑的图标自由摆放
- 5.6.3737 官方版
- 5.6.3737 官方版
- Win7安装声卡驱动还是没有声音怎么办 Win7声卡驱动怎么卸载重装
- Win7如何取消非活动时以透明状态显示语言栏 Win7取消透明状态方法
- Windows11怎么下载安装PowerToys Windows11安装PowerToys方法教程
- 如何用腾讯电脑管家进行指定位置杀毒图解