手机连接电脑怎么传输文件 如何将电脑上的文件传到手机上
更新时间:2024-03-08 11:22:23作者:bianji
昨天小编想要将手机上的文件传输到电脑上,不过却不知道怎么操作,于是小编到网上搜集了相关资料,总算找到了几种手机连接电脑传输文件的方法,并且将自己手机上的文件传输到电脑上,下面小编就把自己使用的方法也介绍给大家,适用于小米、华为、vivo、oppo等品牌的手机,大家如果感兴趣的话,可以来学习一下哦。

手机连接电脑怎么传输文件?
方法一、
1.首先打开小米手机里面的设置;
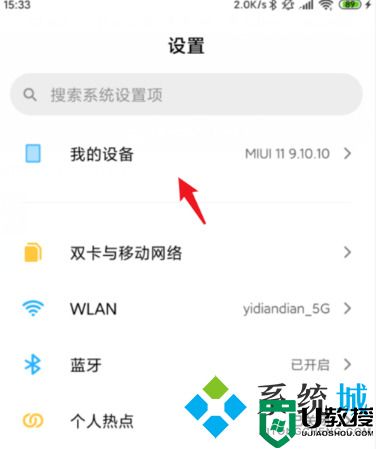
2.点击全部参数;
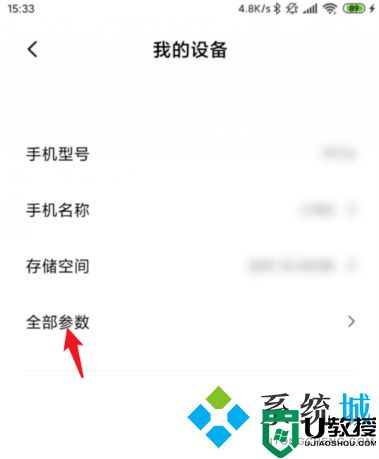
3.进入该选项后,连续点击MIUI版本,点击大概5次左右会开启开发者模式;
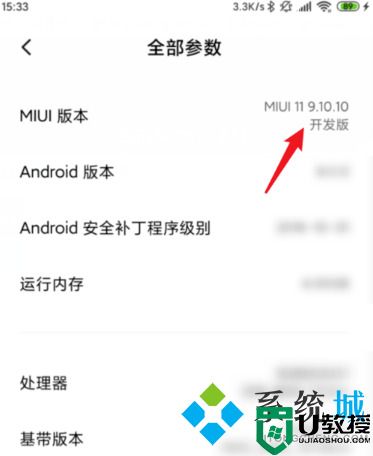
4.打开后,将手机与电脑进行连接,点击上方弹出的USB选项;
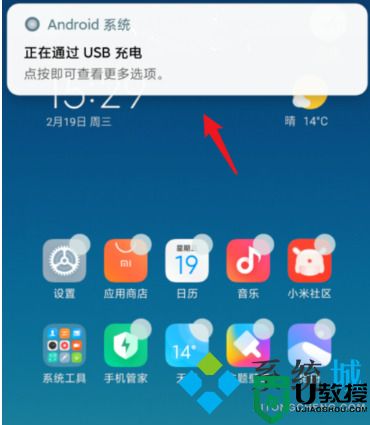
5.将USB用途选择为传输文件;
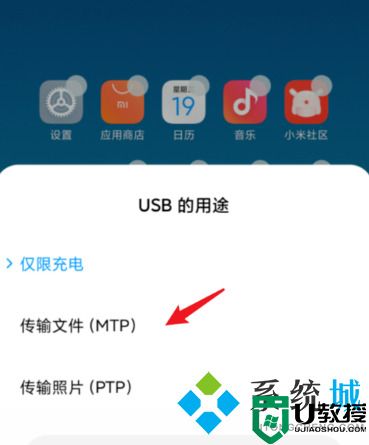
6.上方会提示正在通过USB传输文件;
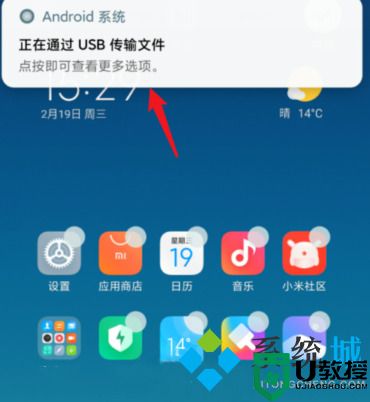
7.打开我的电脑,选择小米手机设备,即可进入内部存储查看相关文件。
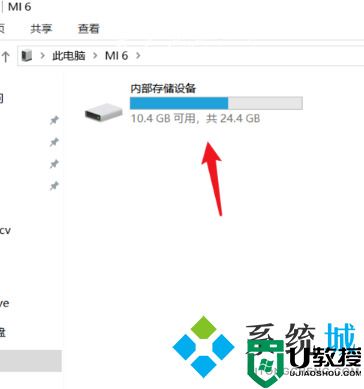
方法二、
1.首先可以在电脑上登录qq或微信。
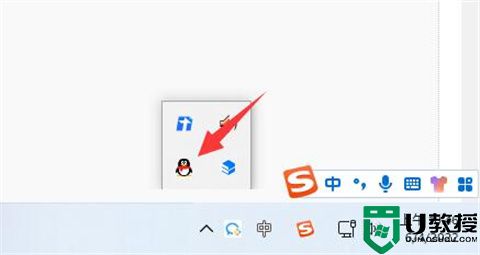
2.接着打开手机上的qq或微信。
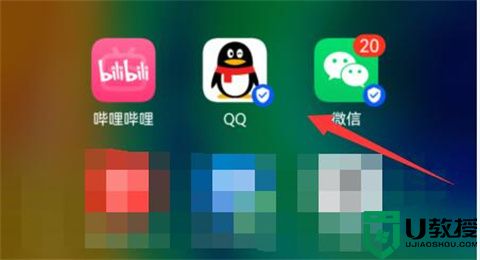
3.然后打开“设备”里的“文件传输助手”。
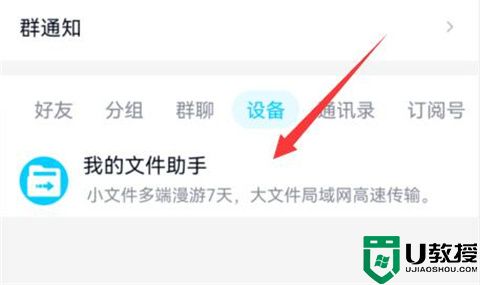
4.随后点击图示的“图片”按钮。
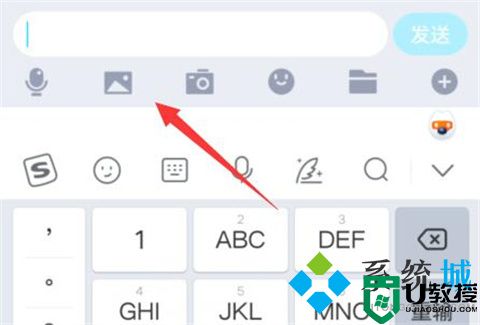
5.最后选中想要传的图片,点击“确定”就能传到电脑上了。

以上就是小编为大家带来的手机连接电脑怎么传输文件的方法了,希望能帮助到大家。
手机连接电脑怎么传输文件 如何将电脑上的文件传到手机上相关教程
- 手机连接电脑怎么传输文件 如何将电脑上的文件传到手机上
- 手机文件怎么传到电脑 手机连接电脑怎么传输文件
- 手机上的文件如何传到电脑上 手机连接电脑怎么传输文件
- 电脑上的文件怎么传到手机上 电脑手机文件互传方法
- 电脑与手机怎么传输文件 如何将电脑上的文件传到手机上
- 电脑手机互传文件方法 手机连接电脑怎么传输文件
- 手机上的软件怎么传到电脑上 手机app如何传到电脑上
- 手机上的软件怎么传到电脑上 手机app如何传到电脑上
- 怎么把电脑文件传到手机上 电脑和手机怎么互传文件
- 怎么把手机文件传到电脑上 电脑手机互传文件方法
- 5.6.3737 官方版
- 5.6.3737 官方版
- Win7安装声卡驱动还是没有声音怎么办 Win7声卡驱动怎么卸载重装
- Win7如何取消非活动时以透明状态显示语言栏 Win7取消透明状态方法
- Windows11怎么下载安装PowerToys Windows11安装PowerToys方法教程
- 如何用腾讯电脑管家进行指定位置杀毒图解

