电脑如何换壁纸 电脑换壁纸教程
更新时间:2024-03-08 11:18:01作者:bianji
电脑和手机一样,都是我们上班生活经常会需要用到的,那么把电脑的壁纸换成自己喜欢的就非常有必要了,看到好看的壁纸就可以开启一天的好心情,这个时候有些用户就问了电脑如何换壁纸自定义的,今天小编就给大家带来了电脑换壁纸教程,感兴趣的朋友快来看看吧。

工具/原料
系统版本:windows10系统
品牌型号:联想电脑
电脑如何换壁纸
1、更换电脑桌面壁纸,到电脑桌面,然后在空白处点击鼠标右键,然后选择其中的"个性化";
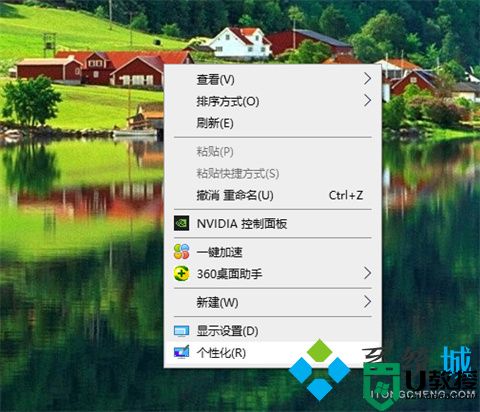
2、然后就会切换至"设置"界面,可以看到在该页面的最上面一个是"背景",也就是桌面壁纸了;
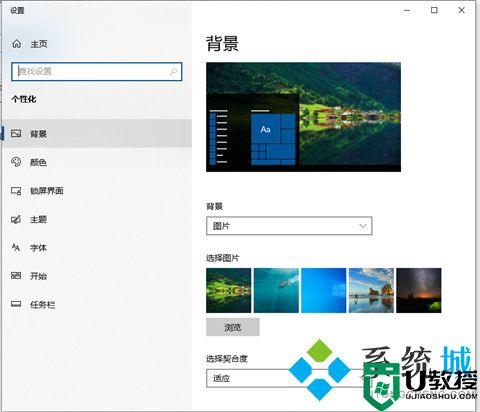
3、该选项对应的右侧栏,能够看到"选择图片",这里面就是系统自带的几幅图纸,点击选择以后,就可以将其设置成桌面背景了,如图;此外还可以调整壁纸和桌面的切合度;
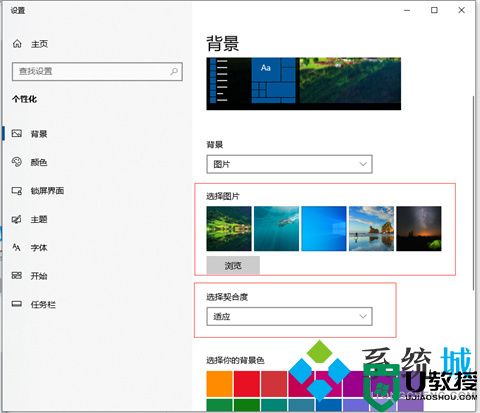
4、我们还可以将网络上的自己搜集的图片下载到电脑,然后在刚才的设置页面了找到"浏览"这一项,然后就可以选择电脑硬盘里的任何一张图片作为壁纸了。
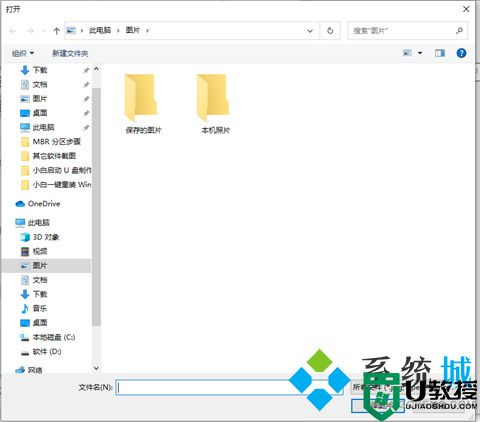
总结:
1、更换电脑桌面壁纸,到电脑桌面,然后在空白处点击鼠标右键,然后选择其中的"个性化";
2、然后就会切换至"设置"界面,可以看到在该页面的最上面一个是"背景",也就是桌面壁纸了;
3、该选项对应的右侧栏,能够看到"选择图片",这里面就是系统自带的几幅图纸,点击选择以后,就可以将其设置成桌面背景了,此外还可以调整壁纸和桌面的切合度;
4、我们还可以将网络上的自己搜集的图片下载到电脑,然后在刚才的设置页面了找到"浏览"这一项,然后就可以选择电脑硬盘里的任何一张图片作为壁纸了。
以上的全部内容就是系统城为大家提供的电脑如何换壁纸的具体操作方法介绍啦~希望对大家有帮助~系统城感谢您的阅读!
电脑如何换壁纸 电脑换壁纸教程相关教程
- 电脑如何换壁纸 电脑换壁纸教程
- 电脑壁纸怎么设置 如何更换电脑桌面壁纸
- 如何更换电脑桌面壁纸 电脑怎么换桌面壁纸
- 怎么换壁纸笔记本电脑 如何给笔记本电脑换壁纸
- 笔记本电脑怎么换壁纸桌面 如何更换电脑桌面壁纸
- 电脑怎么换壁纸 电脑设置壁纸的操作步骤
- 如何更换动态壁纸 电脑怎么更换动态壁纸
- 笔记本怎么换壁纸桌面 如何换电脑桌面壁纸
- 电脑怎么换壁纸桌面 电脑换壁纸桌面的方法介绍
- 电脑壁纸怎么设置 如何更换电脑桌面壁纸
- 5.6.3737 官方版
- 5.6.3737 官方版
- Win7安装声卡驱动还是没有声音怎么办 Win7声卡驱动怎么卸载重装
- Win7如何取消非活动时以透明状态显示语言栏 Win7取消透明状态方法
- Windows11怎么下载安装PowerToys Windows11安装PowerToys方法教程
- 如何用腾讯电脑管家进行指定位置杀毒图解

