安卓手机投屏到电脑win11 手机投屏到电脑win11上的操作方法
更新时间:2024-03-08 10:39:03作者:bianji
win11系统是目前很多用户都想要升级的操作系统,圆角UI设计,全新的图标样式和主题很符合用户的审美,如果自己的安卓手机屏幕比较小,玩游戏或者看电影眼睛比较累,我们可以尝试投屏到电脑上,这样就可以看大屏了,今天小编就来教大家安卓手机投屏到电脑win11的方法教程,希望大家喜欢。

工具/原料
系统版本:windows11系统
品牌型号:电脑A450
安卓手机投屏到电脑win11
1、点击底部开始菜单,打开“设置”。
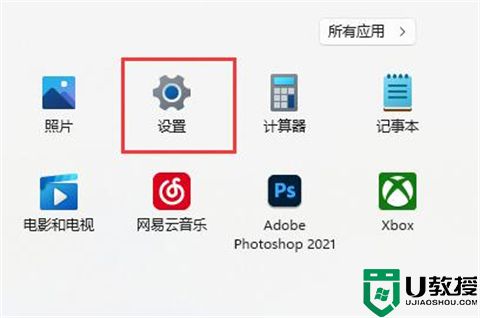
2、点击左边“应用”,进入“可选功能”。
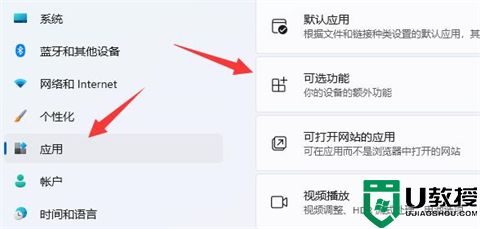
3、点击添加可选功能中的“查看功能”。
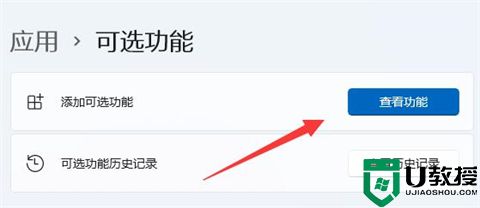
4、在其中搜索并安装“无线显示器”。
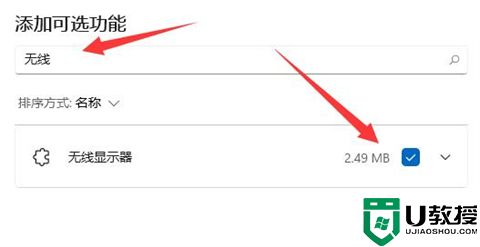
5、等待安装完成,回到“系统”设置。
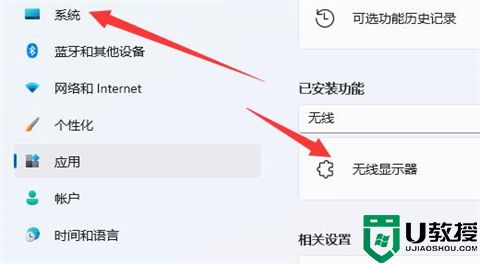
6、在右边打开“投影到此电脑”选项。
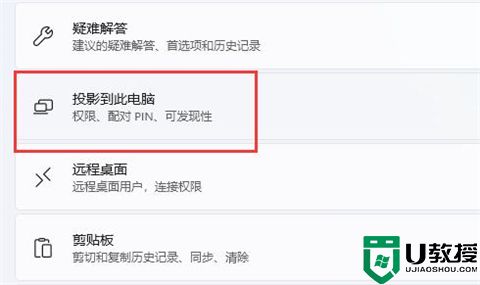
7、将其中的开关“打开”。
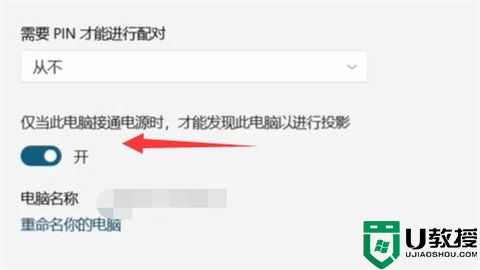
8、打开手机里的“投屏”功能。
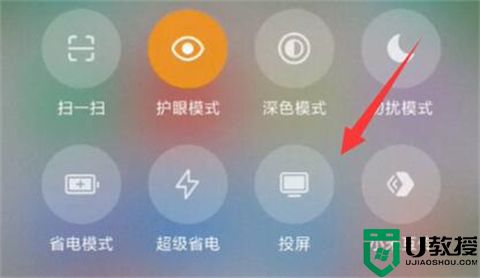
9、等待找到设备,点击它。
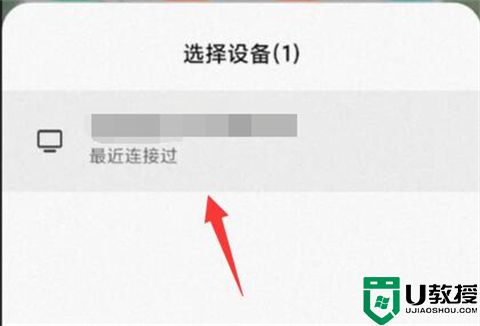
10、回到电脑,看到右下角弹出提示框,点击“确定”。
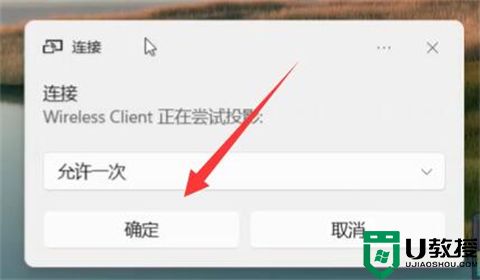
11、等待系统完成无线网络连接就可以完成投屏了。

总结:
1、点击底部开始菜单,打开“设置”。
2、点击左边“应用”,进入“可选功能”。
3、点击添加可选功能中的“查看功能”。
4、在其中搜索并安装“无线显示器”。
5、等待安装完成,回到“系统”设置。
6、在右边打开“投影到此电脑”选项。
7、将其中的开关“打开”。
8、打开手机里的“投屏”功能。
9、等待找到设备,点击它。
10、回到电脑,看到右下角弹出提示框,点击“确定”。
11、等待系统完成无线网络连接就可以完成投屏了。
以上的全部内容就是系统城给大家提供的安卓手机投屏到电脑win11的具体操作方法介绍啦~希望对大家有帮助,还有更多相关内容敬请关注本站,系统城感谢您的阅读!
安卓手机投屏到电脑win11 手机投屏到电脑win11上的操作方法相关教程
- 怎么把手机投屏到电脑上 把手机投屏到电脑上的操作方法
- 手机投屏到电视上怎么操作 手机如何投屏到电视机上
- 手机怎么投屏到电脑笔记本上 手机投屏到电脑笔记本上的方法介绍
- 手机怎么投屏到电脑上面 手机投屏到电脑最简单方法
- 怎么用手机投屏到电脑上 手机投屏到电脑最简单方法
- 安卓手机如何投屏到电脑 安卓手机投屏到电脑的五种方法
- 手机怎么投屏到笔记本电脑上去 手机投屏到笔记本电脑怎么弄
- 手机怎么在电脑上投屏 手机投屏到电脑最简单方法
- 手机投屏到电脑最简单方法 手机如何投屏到电脑
- 手机与电脑投屏怎么弄 手机如何投屏到笔记本电脑上
- 5.6.3737 官方版
- 5.6.3737 官方版
- Win7安装声卡驱动还是没有声音怎么办 Win7声卡驱动怎么卸载重装
- Win7如何取消非活动时以透明状态显示语言栏 Win7取消透明状态方法
- Windows11怎么下载安装PowerToys Windows11安装PowerToys方法教程
- 如何用腾讯电脑管家进行指定位置杀毒图解

