win11此电脑怎么放在桌面上 win11此电脑如何显示在桌面上
更新时间:2024-03-08 10:36:19作者:bianji
有些用户,装完Win11预览版后,发现桌面只有回收站和Microsoft Edge图标,没有此电脑。我之前安装完win11也是发现没有在电脑桌面上的,我就去网上查了下win11此电脑怎么放在桌面上,原来操作方法这么简单,下面我就给大家带来了win11此电脑如何显示在桌面上的方法,快来看看吧。

工具/原料
系统版本:windows11系统
品牌型号:电脑A450
win11此电脑怎么放在桌面上
1、进入windows11系统后,首先打开电脑设置;
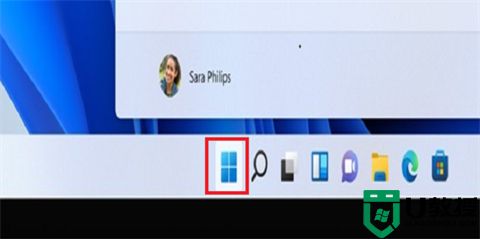
2、选择“个性化设置”选择“主题”。
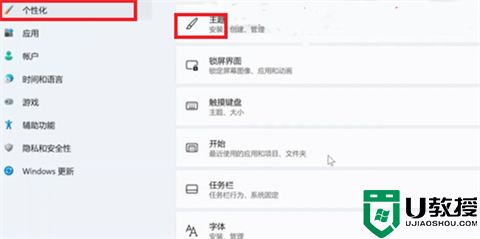
3、然后选择“桌面图标设置”点击进入。
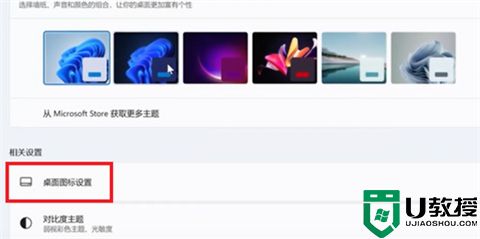
4、最后选择“此电脑”。
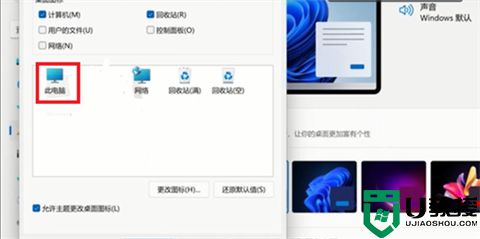
5、这样就放到桌面上了。
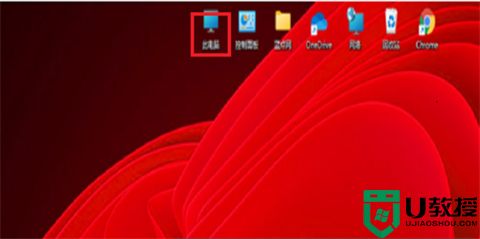
总结:
1、进入windows11系统后,首先打开电脑设置;
2、选择“个性化设置”选择“主题”。
3、然后选择“桌面图标设置”点击进入。
4、最后选择“此电脑”。
5、这样就放到桌面上了。
以上的全部内容就是系统城给大家提供的win11此电脑怎么放在桌面上的具体操作方法介绍啦~希望对大家有帮助,还有更多相关内容敬请关注本站,系统城感谢您的阅读!
win11此电脑怎么放在桌面上 win11此电脑如何显示在桌面上相关教程
- 桌面没有我的电脑图标怎么办 如何把此电脑放在桌面
- Win10专业版怎么在桌面上显示“此电脑”图标?
- 怎么在桌面显示我的电脑图标 如何在电脑桌面上显示我的电脑图标
- 怎么把我的电脑放到桌面上 把我的电脑放到桌面上的操作步骤
- 此电脑怎么添加到桌面 桌面此电脑不见了怎么恢复
- Win11如何把我的电脑放桌面?Win11把我的电脑放桌面方法步骤
- windows11怎么把软件放到桌面上 win11安装后的软件不在桌面的解决方法
- 电脑上显示此应用无法在你的电脑上运行怎么解决
- 如何将软件添加到桌面 怎样把应用程序放在桌面上
- win10怎么把我的电脑放到桌面 win10此电脑图标怎么弄出来
- 5.6.3737 官方版
- 5.6.3737 官方版
- Win7安装声卡驱动还是没有声音怎么办 Win7声卡驱动怎么卸载重装
- Win7如何取消非活动时以透明状态显示语言栏 Win7取消透明状态方法
- Windows11怎么下载安装PowerToys Windows11安装PowerToys方法教程
- 如何用腾讯电脑管家进行指定位置杀毒图解

