win11开始菜单怎么设置成左下角 win11开始菜单设置在左下角的方法介绍
更新时间:2024-03-07 14:54:59作者:bianji
不少用户在全新安装了win11系统之后,都发现了电脑的开始菜单跑到中间去了,这个是win11默认的一个开始菜单的位置,很多小伙伴想把这个win11开始菜单改成win10模式也就是最经典的在左下角的位置,所以本文小编就给大家带来了win11开始菜单设置在左下角的方法介绍,一起来看看怎么操作吧。

工具/原料
系统版本:Windows11系统
品牌型号:联想r9000p
win11开始菜单怎么设置成左下角
1、在Windows11系统桌面,点击鼠标右键选择个性化。
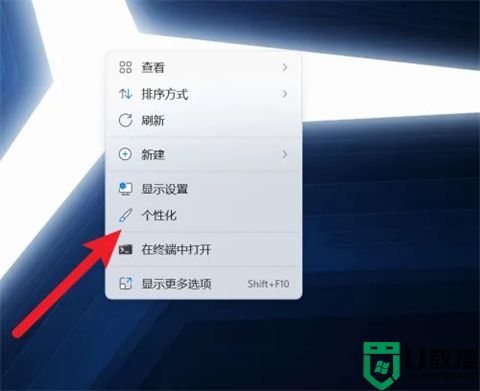
2、在个性化界面,点击任务栏。
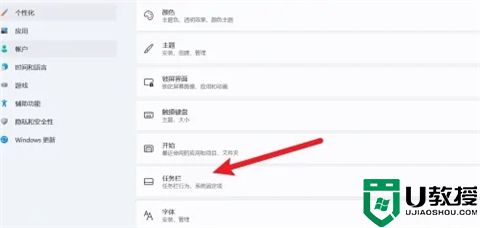
3、在任务栏设置界面,找到任务栏行为,将这里的任务栏对齐方式从居中改为靠左。
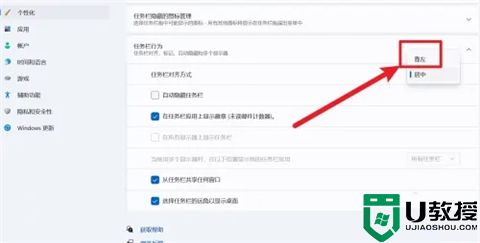
4、最后win11开始菜单就设置在左下角了。
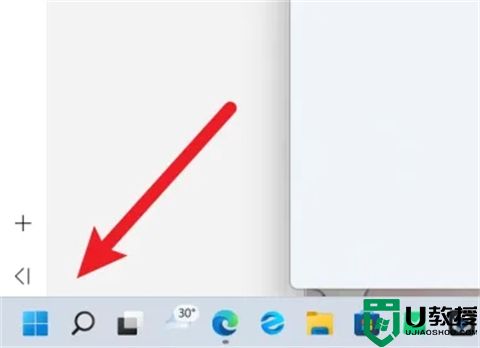
总结:
1、在Windows11系统桌面,点击鼠标右键选择个性化。
2、在个性化界面,点击任务栏。
3、在任务栏设置界面,找到任务栏行为,将这里的任务栏对齐方式从居中改为靠左。
4、最后win11开始菜单就设置在左下角了。
以上的全部内容就是系统城给大家提供的win11开始菜单怎么设置成左下角的具体操作方法啦~希望对大家有帮助,还有更多相关内容敬请关注本站,感谢您的阅读!
win11开始菜单怎么设置成左下角 win11开始菜单设置在左下角的方法介绍相关教程
- Win11开始菜单怎么设置成左下角?Win11开始菜单设置成左下角的方法
- Win11开始菜单怎么设置成左下角?
- windows8怎么设置开始菜单|windows8开始菜单设置方法
- Win11怎么把开始菜单放到左边?
- Win11打开电脑开始菜单延迟怎么办?Win11开始菜单开启会延迟解决方法
- windows10电脑开始菜单怎么使用|windows10开始菜单功能介绍
- win10开始菜单设置技巧|win10开始菜单使用攻略
- win11怎么改回win10开始菜单?win11改回win10开始菜单教程
- win11怎么改回win10开始菜单?win11改回win10开始菜单教程
- windows8如何回到经典开始菜单 win8系统设置经典菜单的方法
- 5.6.3737 官方版
- 5.6.3737 官方版
- Win7安装声卡驱动还是没有声音怎么办 Win7声卡驱动怎么卸载重装
- Win7如何取消非活动时以透明状态显示语言栏 Win7取消透明状态方法
- Windows11怎么下载安装PowerToys Windows11安装PowerToys方法教程
- 如何用腾讯电脑管家进行指定位置杀毒图解

