如何更改电脑账户名称 如何更改电脑用户名

工具/原料
系统版本:windows10系统
品牌型号:DELL 5580
如何更改电脑账户名称
方法一:
1、首先在主桌面中找到此电脑,然后鼠标右键单击管理选项;
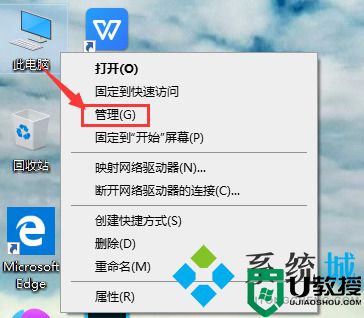
2、接着我们在打开的窗口左侧功能栏之中找到“本地用户和组”,单击选中。接着在展开区域双击用户选项;
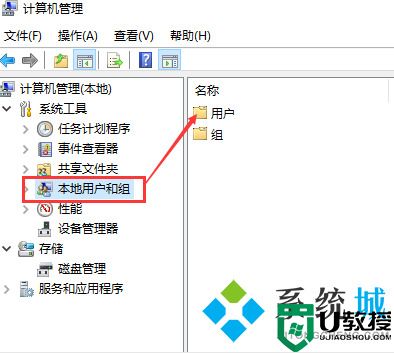
3、现在再打开用户选项后可以看到本机所有的账户;
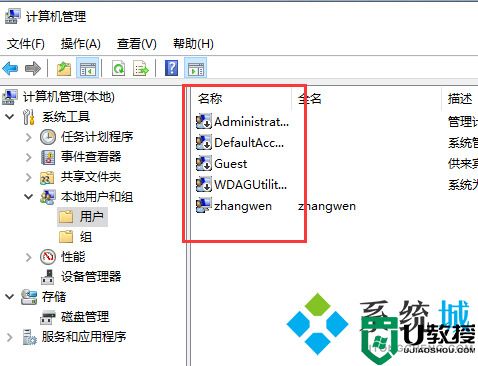
4、最后选中需要修改账户名的账户,在账户名称上点击“修改账户名”就可以啦。
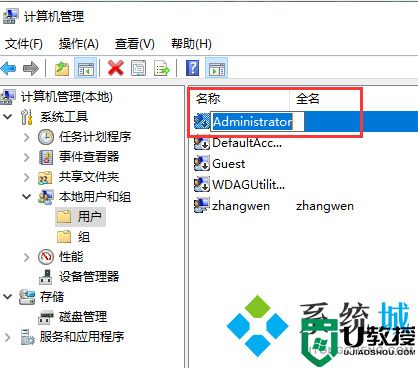
方法二:
1、首先在键盘上按下“win+i”快捷键打开设置窗口,选中“账户”;
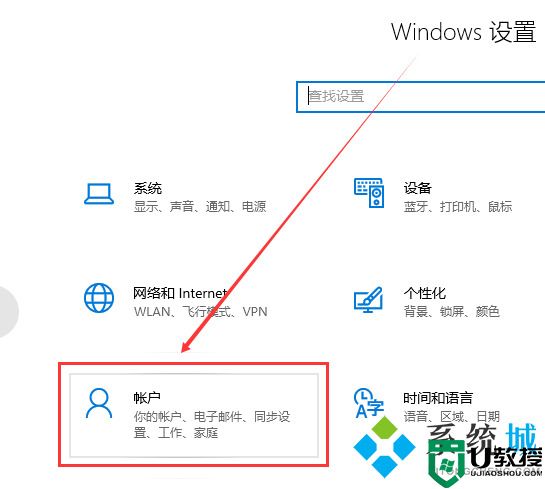
2、在账户信息中登录Microsoft账户后,便可以更改本地账户信息了;
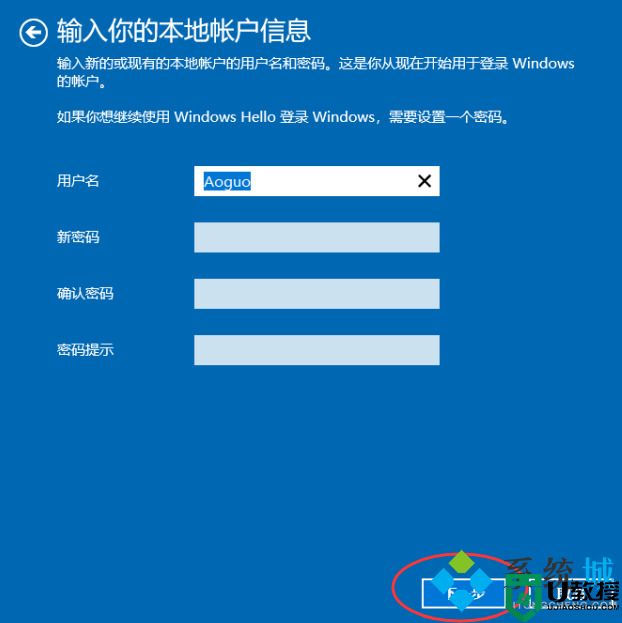
3、点击下一步,选择注销并完成。
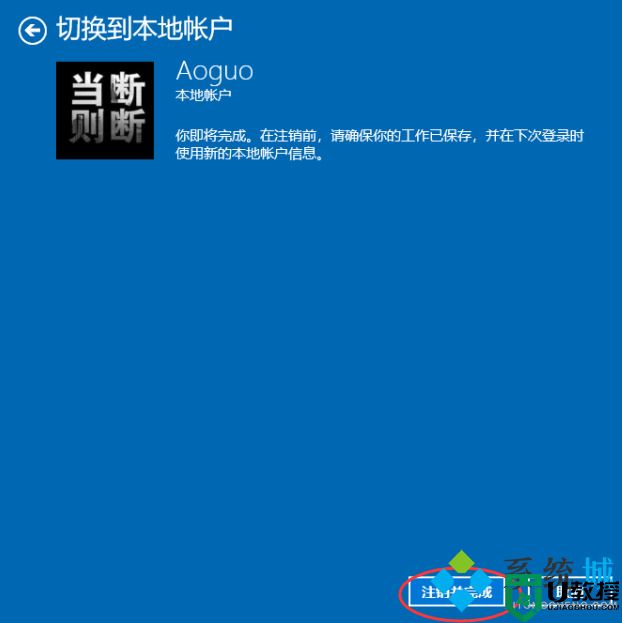
方法三:
1、打开桌面控制面板;
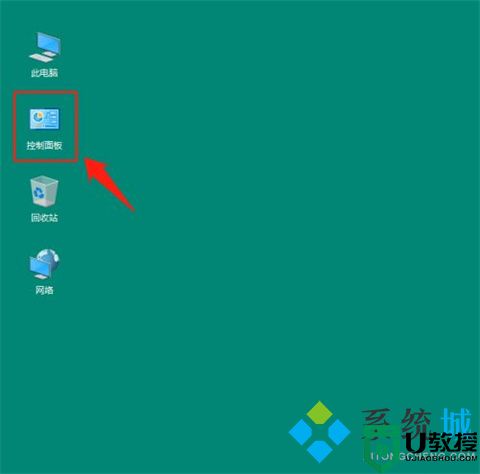
2、点击用户账户;
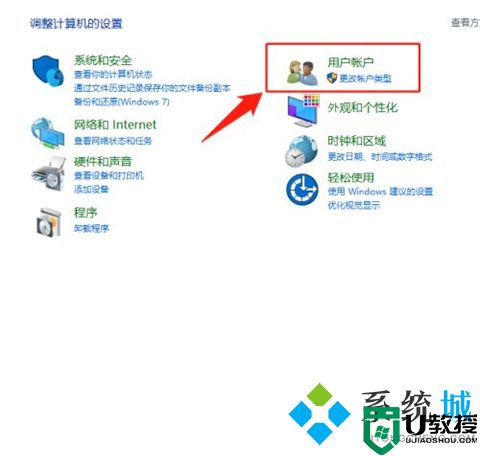
3、再次点击用户账户;
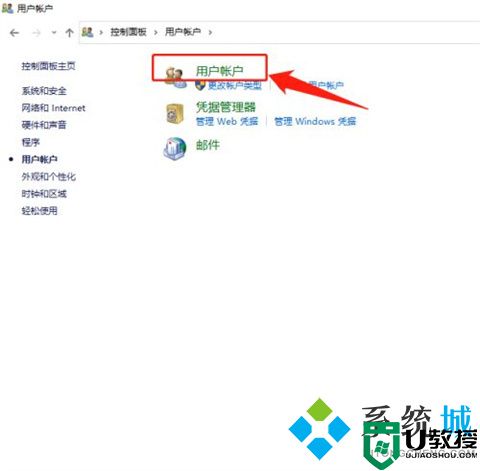
4、点击更改账户名称;
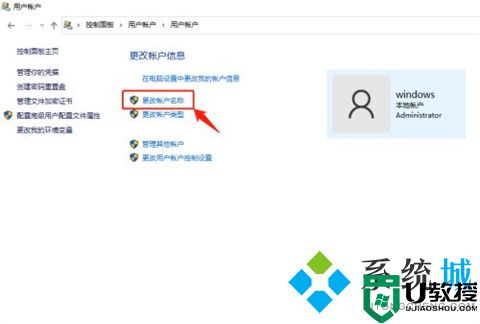
5、这时就可以输入一个自己喜欢的比较个性化的名称,最后更改名称确定即可,这时不管睡眠状态下开机,还是正常开机,电脑欢迎屏幕上就会出现这个名称。
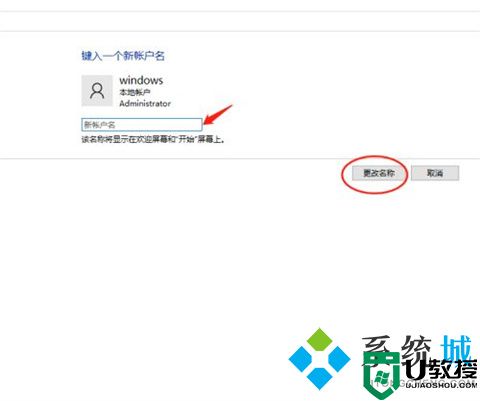
方法四:
1、快捷键WIN+R打开运行,输入:netplwiz,然后确定。
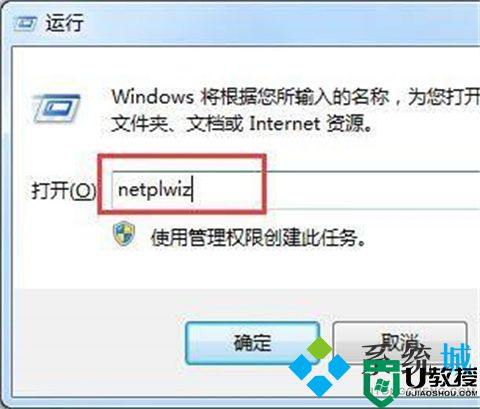
2、在“用户”中,选择需要修改名称的用户双击打开,如图。
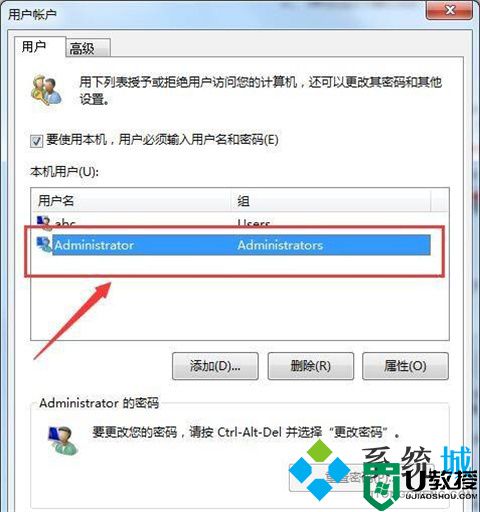
3、此时,用户名可以随意修改为自己喜欢的名称,然后确定即可,如图所示。
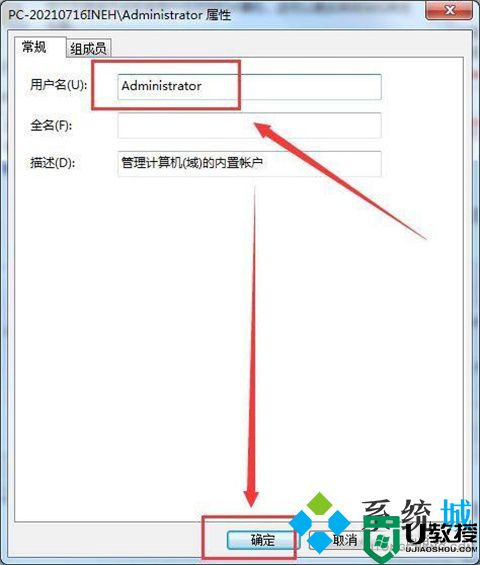
总结:
1、快捷键WIN+R打开运行,输入:netplwiz,然后确定。
2、在“用户”中,选择需要修改名称的用户双击打开,如图。
3、此时,用户名可以随意修改为自己喜欢的名称,然后确定即可,如图所示。
以上的全部内容就是系统城给大家提供的如何更改电脑账户名称的四种方法介绍啦~希望对大家有帮助,还有更多相关内容敬请关注本站,系统城感谢您的阅读!
如何更改电脑账户名称 如何更改电脑用户名相关教程
- 电脑账户名称怎么改 win10电脑账户名称更改教程
- win11更改管理员账户名 win11如何更改账户管理员名称
- win7系统怎么更改用户账户名称|win7修改用户名的方法
- win10如何更改用户名 怎么修改电脑用户名
- w7电脑怎么更改用户名|w7电脑更改用户名教程
- win10怎么改用户名 win10如何修改电脑默认用户名
- win10怎么改用户名 win10如何修改电脑默认用户名
- 电脑账户名称修改
- steam怎么改登录账户id steam更改登录账户名称的方法教程
- 如何更改macbook用户名 简单修改macbook用户名的方法
- 5.6.3737 官方版
- 5.6.3737 官方版
- Win7安装声卡驱动还是没有声音怎么办 Win7声卡驱动怎么卸载重装
- Win7如何取消非活动时以透明状态显示语言栏 Win7取消透明状态方法
- Windows11怎么下载安装PowerToys Windows11安装PowerToys方法教程
- 如何用腾讯电脑管家进行指定位置杀毒图解

