笔记本电脑如何投屏到电视上 win10笔记本电脑投屏到电视的方法

工具/原料:
系统版本:Windows10
品牌型号:拯救者Y9000P
笔记本电脑如何投屏到电视上
方法一:
1、打开系统设置菜单的【显示】选项,找到多显示器设置功能,选择【连接到无线显示器】,搜索到你的电视机设备,就可以连接完成了;
2、这种方法其实是将电视机当做一个额外的扩充显示器来使用,比较类似电竞主播常用的那种两三台显示器拼接在一起的方式;
3、电脑和电视机会各自显示一部分内容,我们可以通过移动播放窗口的方式,来把视频、文档之类的内容显示到电视机上。
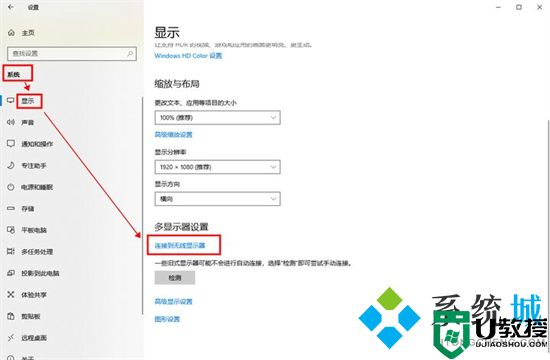
方法二:
1、直接Windows设置菜单里的【设备】设置,找到【蓝牙与其他设备】,点击+号添加设备;
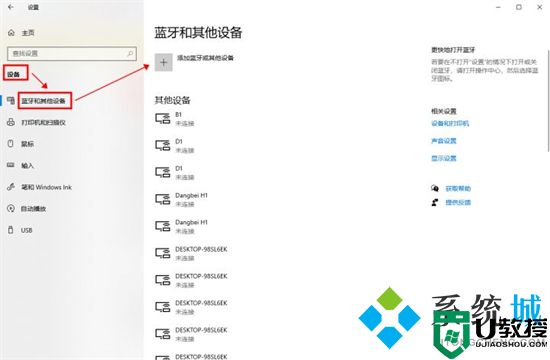
2、选择【无线显示器或扩展坞】,就可以搜索电视机设备并进行连接,完成投屏了。
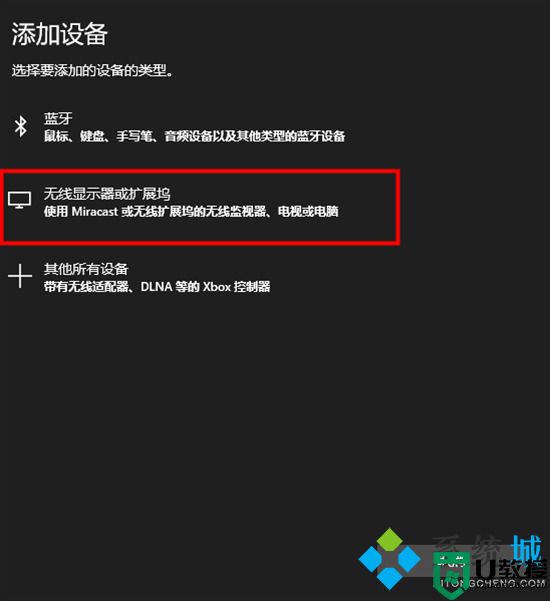
方法三:
1、通过【网络与Internet】设置,找到【网络与共享中心】;
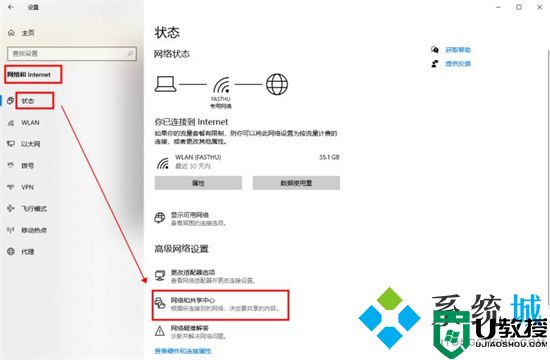
2、打开【媒体流式处理选项】,如果没有这个功能的话,可以在高级共享设置里找找;
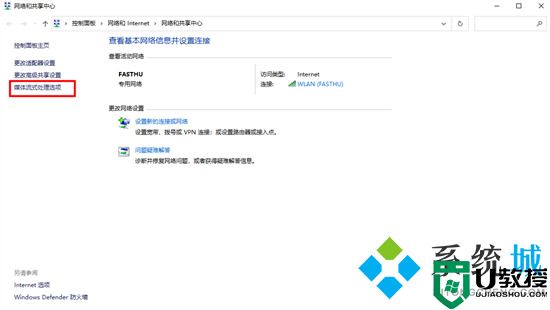
3、选择启用媒体流,然后同网络下的所有设备都默认为【允许访问】的状态,只要确认其中有我们想投屏的电视机就可以了;
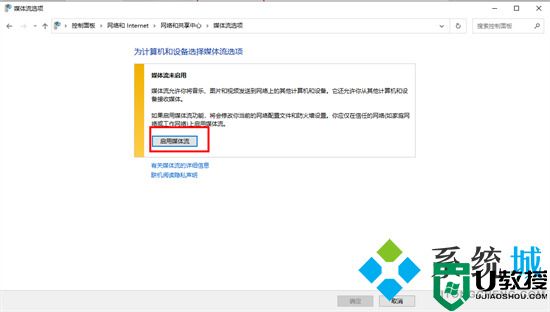
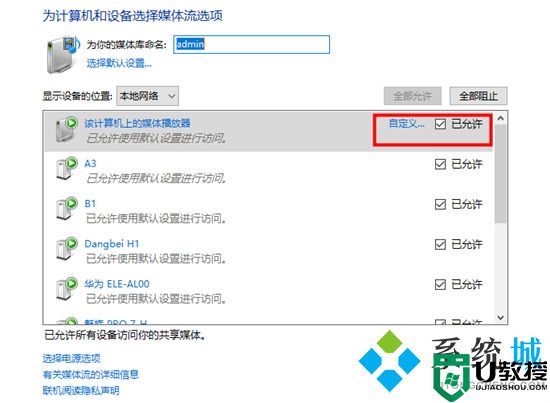
4、找到我们想要投屏的视频、PPT或者其他的什么文件,右键选择【播放到设备】,选择电视机对应的设备名称,就可以投屏成功了。
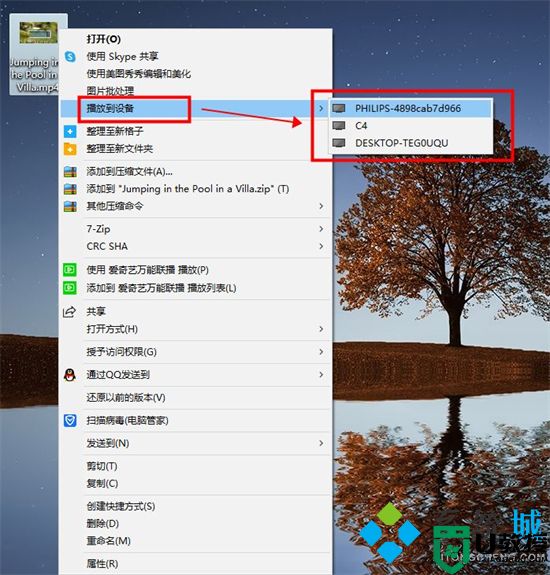
方法四:
1、想要稳定的话,可以采用HDMI端口的数据连接线来连接,大部分电脑和电视机都会有HDMI接口,可以直接插入连接;

2、直连完毕之后,在电视机上把显示的信号源设置为对应的HDMI端口就可以投屏了;
3、之后可以设置、调整一下分辨率,毕竟电视机的分辨率通常会比电脑显示器高,不设置的话就太模糊了。
方法五:
1、我们也可以借助第三方软件来进行投屏,小编这里推荐:快投屏
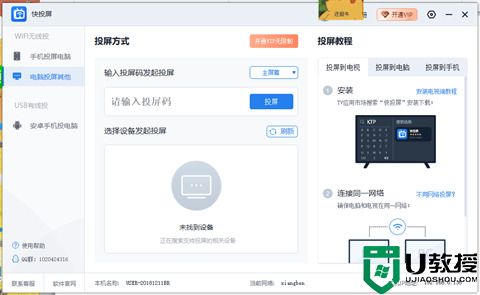
总结:
1、打开系统设置菜单的【显示】选项,找到多显示器设置功能,选择【连接到无线显示器 】,搜索到你的电视机设备,就可以连接完成了;
2、这种方法其实是将电视机当做一个额外的扩充显示器来使用,比较类似电竞主播常用的那种两三台显示器拼接在一起的方式;
3、电脑和电视机会各自显示一部分内容,我们可以通过移动播放窗口的方式,来把视频、文档之类的内容显示到电视机上。
以上的全部内容就是系统城为大家提供的笔记本电脑如何投屏到电视上的具体操作方法介绍啦~希望对大家有帮助~系统城感谢您的阅读!
笔记本电脑如何投屏到电视上 win10笔记本电脑投屏到电视的方法相关教程
- 笔记本如何投屏到电视上 笔记本怎么无线投屏到电视
- 笔记本电脑怎么投屏到电视 电脑如何投屏到电视上
- 笔记本电脑怎样无线投屏到电视上 如何把笔记本电脑投屏到电视上
- 笔记本电脑怎样无线投屏到电视上 如何把笔记本电脑投屏到电视上
- 笔记本电脑怎样投屏到电视机上 笔记本电脑无线投屏到电视的方法
- 手机怎么投屏到电脑笔记本上 手机投屏到电脑笔记本上的方法介绍
- 笔记本怎么无线投屏到电视 笔记本投屏电视机怎么弄
- 华为电脑投屏到电视 华为笔记本电脑与电视投屏教程
- win10笔记本怎么投屏到电视
- 手机怎么投屏到笔记本电脑上去 手机投屏到笔记本电脑怎么弄
- 5.6.3737 官方版
- 5.6.3737 官方版
- Win7安装声卡驱动还是没有声音怎么办 Win7声卡驱动怎么卸载重装
- Win7如何取消非活动时以透明状态显示语言栏 Win7取消透明状态方法
- Windows11怎么下载安装PowerToys Windows11安装PowerToys方法教程
- 如何用腾讯电脑管家进行指定位置杀毒图解


