电脑怎么压缩图片 电脑怎么压缩图片大小kb
更新时间:2024-03-06 13:14:01作者:bianji
平时我们都喜欢储存大量的图片在电脑中,但是日积月累的电脑储存空间肯定还是会不够的,为了能够储存更多的图片,我们就需要对图片进行压缩处理,比如压缩图片到200k以下、到30k以下、到20k以下等等的,下面小编就给大家带来了电脑怎么压缩图片的具体教程,快来了解下吧。

工具/原料
系统版本:windows10
品牌型号:联想拯救者
电脑怎么压缩图片
方法一:画图中压缩
1、点击属性
在电脑上找到要压缩的图片,点击鼠标右键选择【属性】,查看现在的图片有多大。
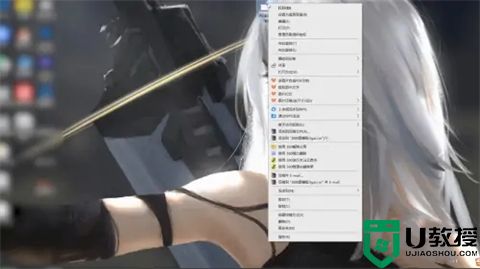
2、在打开方式中点击画图
选中图片,鼠标右键依次点击【打开方式】,接着点击【画图】。
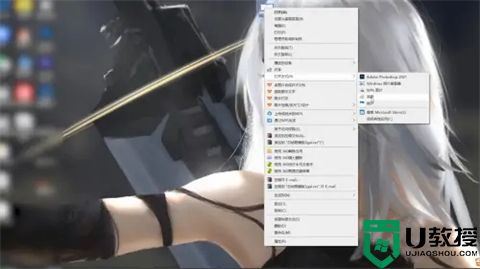
3、点击重新调整大小
点击【重新调整大小】,在弹出的界面根据个人需求填写比例,点击【确定】。
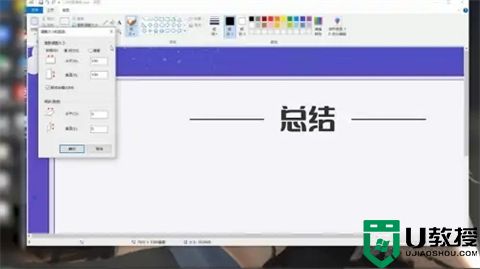
4、选择保存方式
接着点击左上角文件选择【另存为】再选择【JPFG图片】,再保存到电脑上即可。
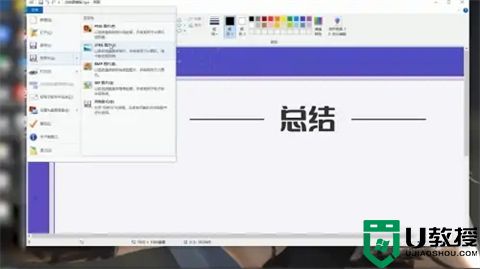
方法二:网站中压缩
1、进入压缩图片的网站
打开压缩图片的网站,可以上传PNG、JPG、GIF等格式的图片文件。
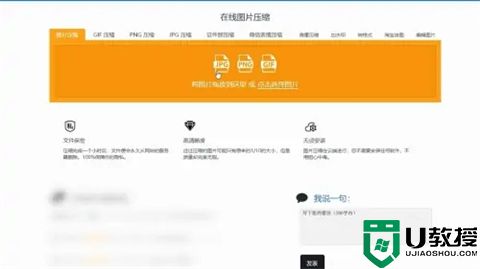
2、上传图片
图片上传好后,将压缩设置、输出格式相关参数调整一下即可。
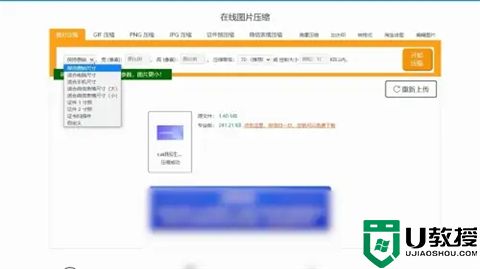
3、下载图片
压缩完成后,将其压缩好的图片下载到电脑中即可。
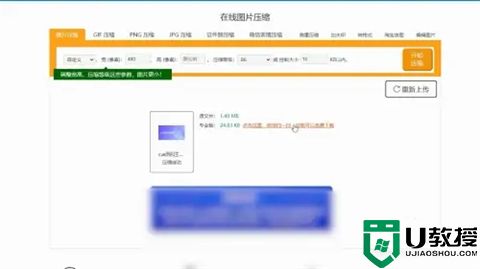
方法三:PPT中压缩
1、插入图片
先将图片插入到PPT中,点击【图片工具】中的【压缩图片】。
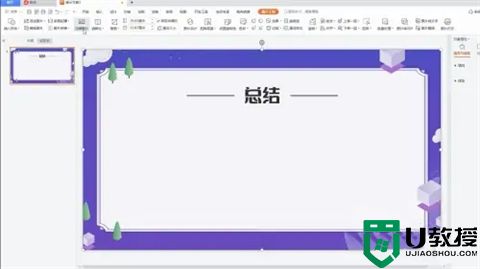
2、选择压缩方式
等待弹出压缩图片的对话框,在右边选择压缩的方式和大小等。
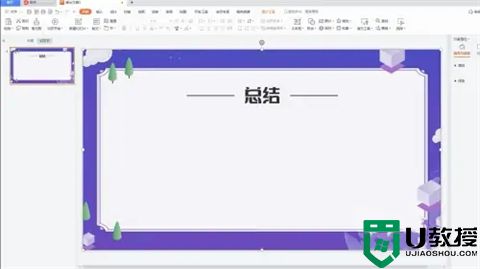
3、点击完成压缩
选择好压缩方式和大小以后,接着点击右下角的完成压缩即可。
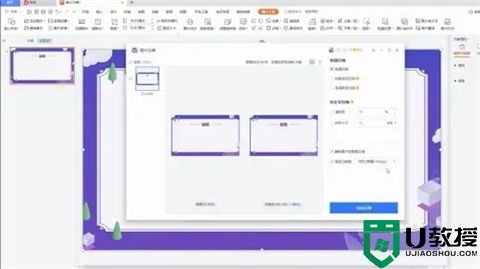
总结:
方法一:画图中压缩
方法二:网站中压缩
方法三:PPT中压缩
以上的全部内容就是系统城给大家提供的电脑怎么压缩图片的几种具体操作方法介绍啦~希望对大家有帮助,还有更多相关内容敬请关注本站,感谢您的阅读!
电脑怎么压缩图片 电脑怎么压缩图片大小kb相关教程
- 电脑图片太大怎么缩小kb 电脑图片如何压缩大小
- ps怎么压缩图片大小kb ps如何压缩图片大小不改变像素
- ps怎么压缩图片大小kb ps如何压缩图片大小不改变像素
- 怎么压缩图片大小 电脑上如何压缩图片
- 怎么压缩图片大小 电脑上如何压缩图片
- 怎么压缩图片大小 电脑上如何压缩图片
- 电脑如何压缩图片 电脑如何免费压缩图片大小
- 电脑压缩图片最简单的方法 怎么把图片压缩小一点
- 照片如何压缩大小 压缩图片大小怎么弄
- 电脑上怎么把图片压缩 电脑压缩图片的详细步骤
- 5.6.3737 官方版
- 5.6.3737 官方版
- Win7安装声卡驱动还是没有声音怎么办 Win7声卡驱动怎么卸载重装
- Win7如何取消非活动时以透明状态显示语言栏 Win7取消透明状态方法
- Windows11怎么下载安装PowerToys Windows11安装PowerToys方法教程
- 如何用腾讯电脑管家进行指定位置杀毒图解

