电脑桌面任务栏不见了怎么恢复 任务栏隐藏了怎么还原
更新时间:2024-03-06 13:13:09作者:bianji
最近有不少小伙伴向小编反应,说自己电脑桌面的任务栏不见了,不知道恢复,其实这多半是因为大家的误操作,导致电脑任务栏被隐藏起来了,只需要进行相关的设置,就可以将任务栏轻松的还原出来,具体的操作方法小编全部为大家整理在下文了,大家有需要的话赶紧来看看吧。

电脑桌面任务栏不见了怎么恢复?
方法一、
1.按“Win+X”组合键呼出菜单,选择“设置”,我们也可以直接使用“Win+I”键打开“设置”;
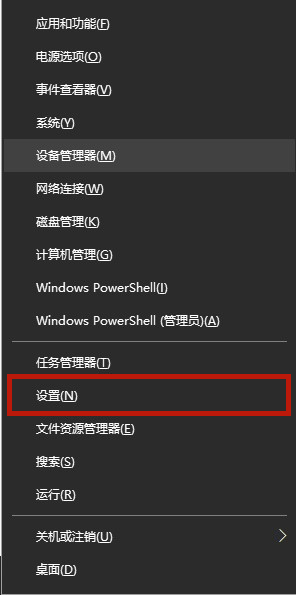
2.进入“设置”选项后,找到“个性化”选项;
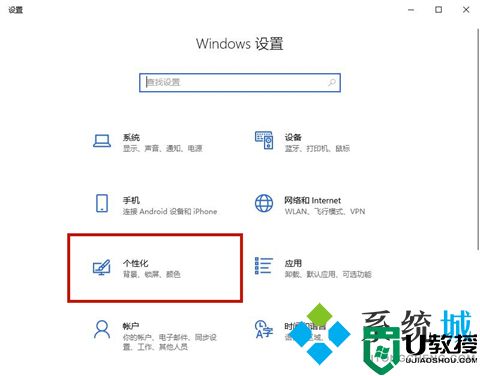
3.点击进入“个性化”,找到“任务栏”选项;
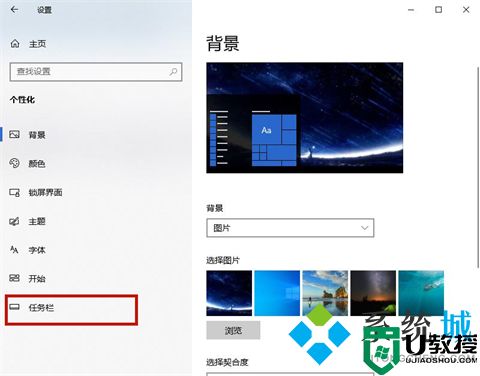
4.点击进入“任务栏”选项,将“在桌面模式下自动隐藏任务栏”选项的开关关闭;
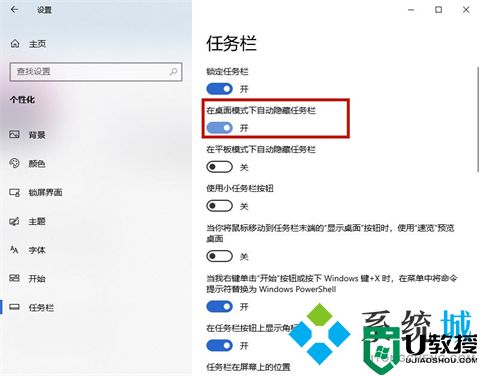
5.关闭之后,我们就会发现,被隐藏的任务栏神奇的恢复了。此外,如果用户使用的是平板电脑,选择另外一项,将其关闭即可。
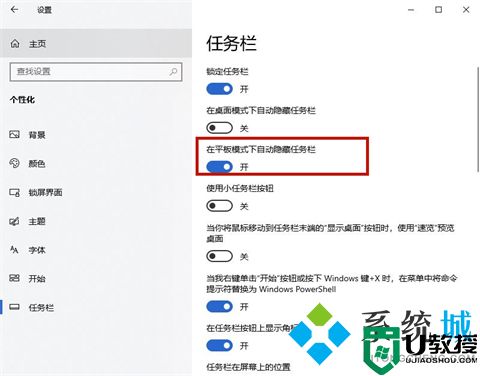
方法二、
1.当然我们也可以通过其他方法进入“任务栏设置”,使用“Win+Q”或者“Win+S”键打开搜索功能,在其中搜索“任务栏设置”并打开;
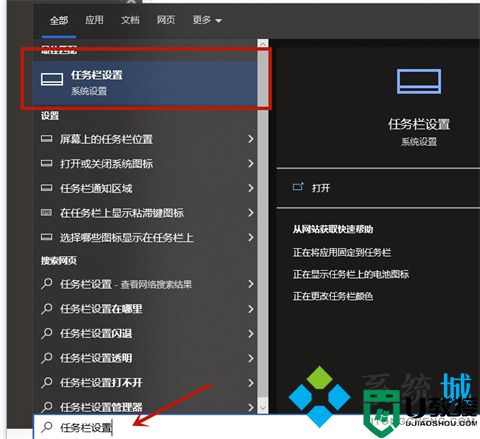
2.将“在桌面模式下自动隐藏任务栏”选项的开关关闭既可。
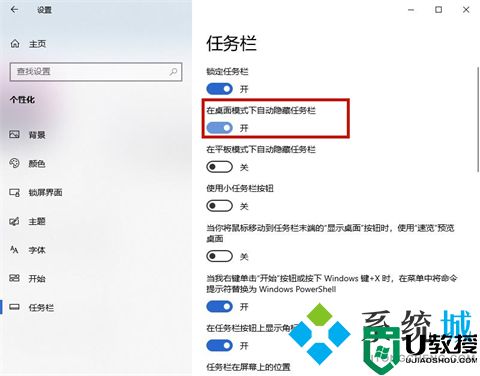
方法三、
1.如下图所示,在电脑屏幕上没有显示任务栏;

2.将鼠标移动到屏幕的最下方,任务栏会显示出来;
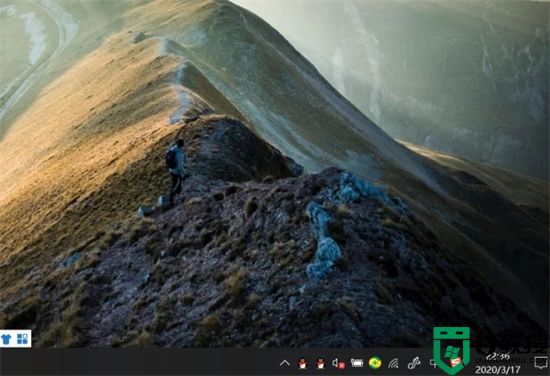
3.鼠标放到任务栏上,点击鼠标右键,选择锁定任务栏;
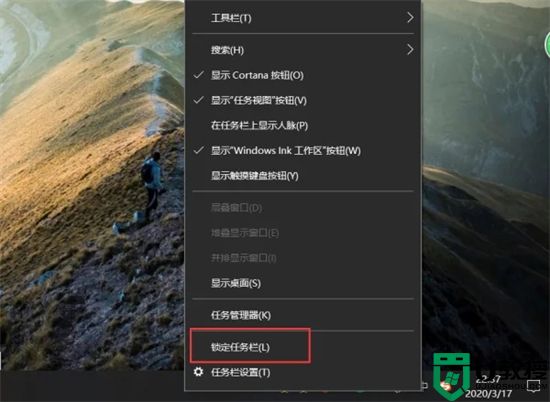
4.锁定之后,任务栏就被固定到电脑桌面上了。
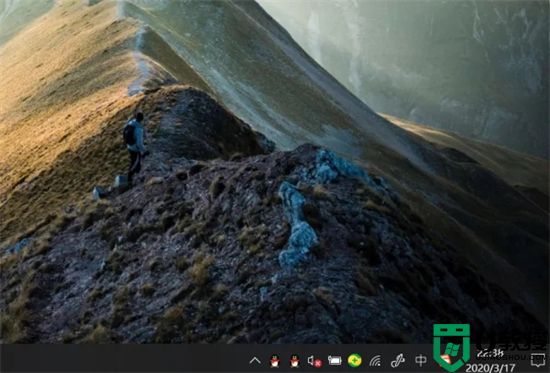
以上就是小编为大家带来的电脑桌面任务栏不见了怎么恢复的方法了,希望能帮助到大家。
电脑桌面任务栏不见了怎么恢复 任务栏隐藏了怎么还原相关教程
- 电脑任务栏不见了如何恢复 win10任务栏不见了如何恢复
- 电脑任务栏电量图标不见了怎么办 任务栏电池图标不见了怎么找回
- 电脑桌面底下一排任务栏不见了怎么办 任务栏消失怎么还原
- 电脑的任务栏怎么恢复到底下 电脑任务栏怎么还原到下边
- 笔记本电脑任务栏隐藏了怎么显示出来 win10电脑最下边的任务栏怎么恢复原状
- 电脑下面的任务栏怎么隐藏 电脑桌面下面任务栏怎样隐藏
- 电脑底部任务栏不见了怎么恢复?电脑底部任务栏不见了重启无效解决方法
- w7电脑任务栏怎样隐藏,w7电脑任务栏隐藏的方法
- 电脑任务栏图标不见了怎么恢复 任务栏图标不见了怎么办
- 电脑下面任务栏不见了怎么办 电脑任务栏怎么恢复正常
- 5.6.3737 官方版
- 5.6.3737 官方版
- Win7安装声卡驱动还是没有声音怎么办 Win7声卡驱动怎么卸载重装
- Win7如何取消非活动时以透明状态显示语言栏 Win7取消透明状态方法
- Windows11怎么下载安装PowerToys Windows11安装PowerToys方法教程
- 如何用腾讯电脑管家进行指定位置杀毒图解

