电脑散热器声音很大怎么办 win10电脑散热器很响怎么解决
更新时间:2024-03-06 13:06:32作者:bianji
电脑散热器本身实现的是冷热空气交换和流通,难免都是会产生一些气流声的。但是如果有时候电脑散热器声音很大那多少就有点不正常了,有些用户还说自己电脑散热器声音突然变大,而且有些烫,都不知道该怎么解决了,不知道电脑散热器声音很大怎么办的朋友可以来跟小编看看下文内容哦。

工具/原料
系统版本:windows10系统
品牌型号:戴尔电脑
电脑散热器声音很大怎么办
1、键盘同时按“win+r”键。
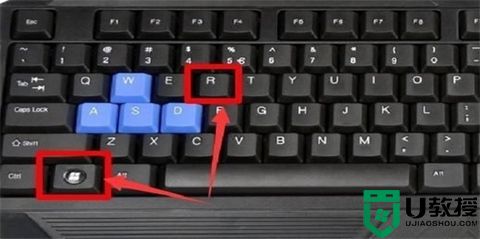
2、在弹出的对话框中输入“control”来打开控制面板。
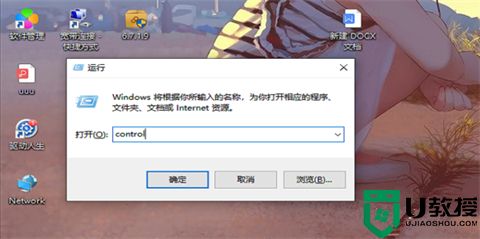
3、进入控制面板后点金硬件和声音。
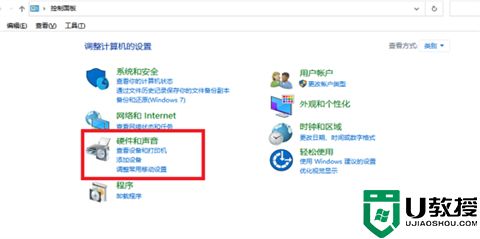
4、再点击电源选项。
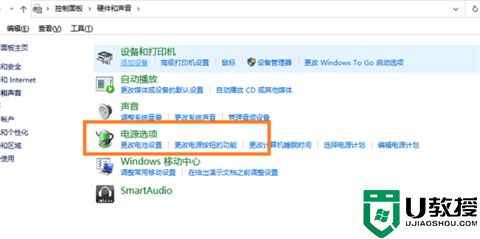
5、点击更改计划设置。
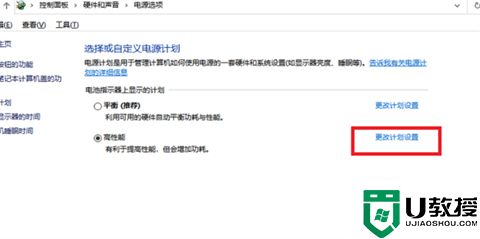
6、点击更改高级电源设置。
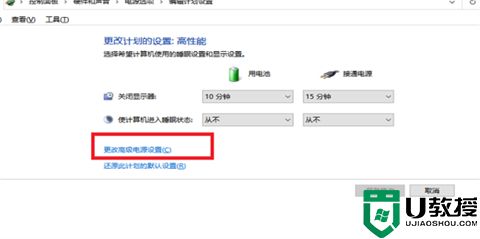
7、然后找到处理电源管理并点击。
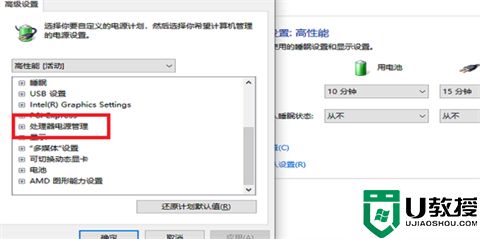
8、通过更改系统伤热方式,就可以有效降低电脑散热器的声音。
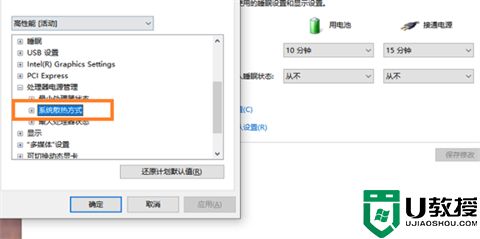
总结:
1、键盘同时按“win+r”键。
2、在弹出的对话框中输入“control”来打开控制面板。
3、进入控制面板后点金硬件和声音。
4、再点击电源选项。
5、点击更改计划设置。
6、点击更改高级电源设置。
7、然后找到处理电源管理并点击。
8、通过更改系统伤热方式,就可以有效降低电脑散热器的声音。
以上的全部内容就是系统城为大家提供的电脑散热器声音很大怎么办的具体解决方法介绍啦~希望对大家有帮助~还有更多精彩内容尽情关注本站,感谢您的阅读!
电脑散热器声音很大怎么办 win10电脑散热器很响怎么解决相关教程
- thinkpad看视频散热响怎么解决 Thinkpad为什么散热很响
- 笔记本电脑散热声音大怎么办|笔记本散热风扇声音大的解决方法
- CPU散热器怎么选?水冷/风冷CPU散热器知识讲解
- 台式电脑风扇声音大怎么办 台式电脑散热风扇声音大如何解决
- 电脑散热器水冷和风冷哪个好 台式电脑散热器水冷和风冷哪个好
- 电脑中散热篇为什么用铜管而不用铜条
- 电脑插入音响后声音很小怎么回事 电脑插入音响后声音很小的解决方法
- 网线影响你的散热
- Cpu水冷散热器需要加水吗?
- 笔记本很烫会不会烧坏 笔记本散热妙招
- 5.6.3737 官方版
- 5.6.3737 官方版
- Win7安装声卡驱动还是没有声音怎么办 Win7声卡驱动怎么卸载重装
- Win7如何取消非活动时以透明状态显示语言栏 Win7取消透明状态方法
- Windows11怎么下载安装PowerToys Windows11安装PowerToys方法教程
- 如何用腾讯电脑管家进行指定位置杀毒图解

