电脑没网络怎么办连不上 电脑没网络连接不上怎么办

工具/原料
系统版本:windows10系统
品牌型号:戴尔电脑
电脑没网络怎么办连不上
方法一:查看WiFi开关有没有开启
1、有的笔记本电脑会有无线网络的硬件开关,如果关闭将其开启即可;
2、当然,笔记本电脑也有控制无线网的快捷键,我们可以查看一下自己电脑上F功能键有没有WiFi图标,或者是飞行模式。我的是F12,按下Fn+F12就可以开启无线网。
方法二:查看网卡驱动以及WiFi服务有没有问题
1、右击计算机图标,选择管理;
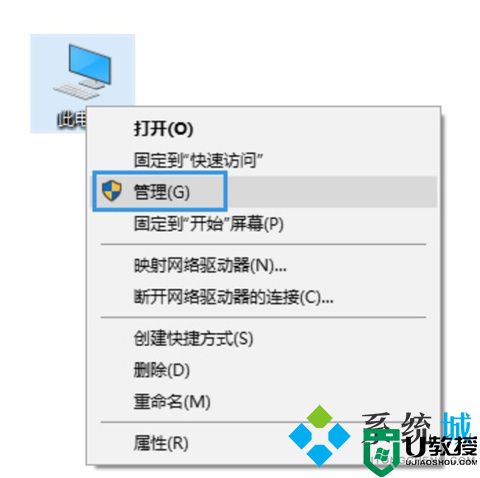
2、打开窗口中,选择设备管理器,查看网络适配器有没有黄色图标,有的话就需要重新安装网卡驱动了;
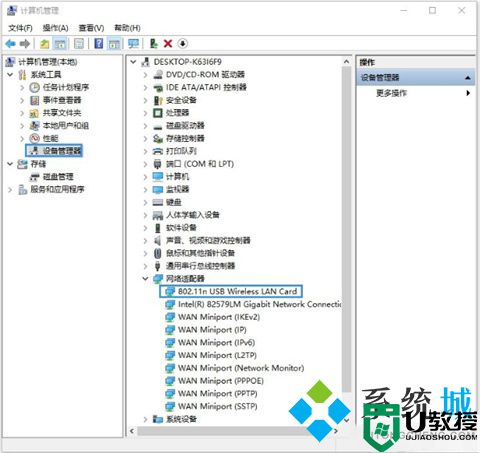
3、如果驱动没有问题,就展开服务和应用程序,点击服务,找到“WLAN AutoConfig”,然后点击左上方的启动此服务。
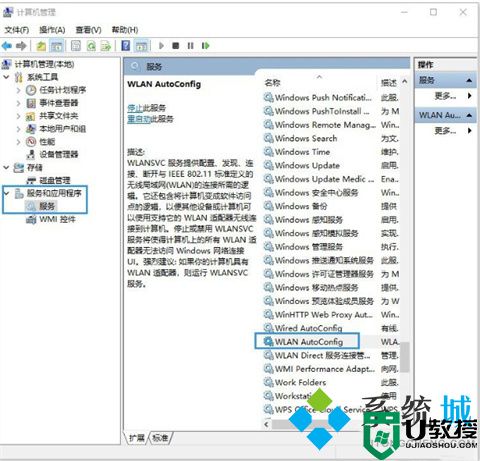
方法三:查看网络有没有禁用
1、【win+i】打开设置,点击网络和Internet;
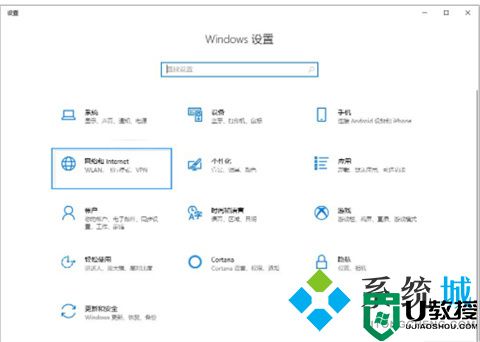
2、点击右侧的更改适配器选项;
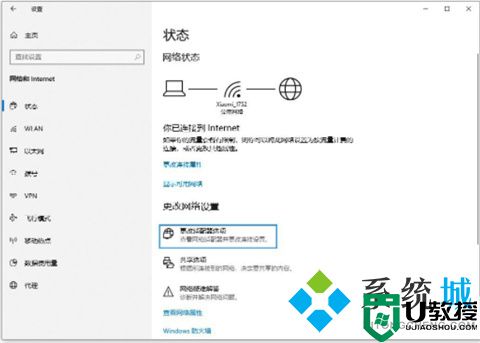
3、打开的窗口中,右击使用的WiFi连接,选择启用即可。
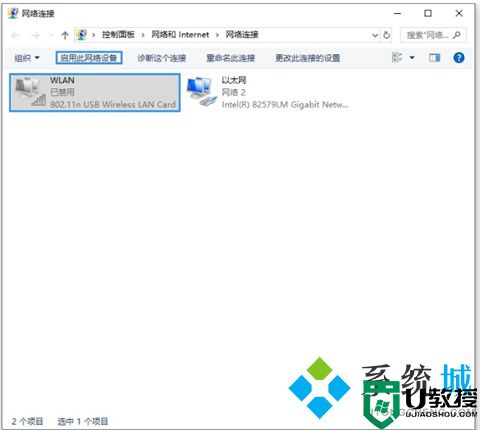
方法四:查看是否自动获取IP
1、点击win10【菜单】,然后打开【设置】。
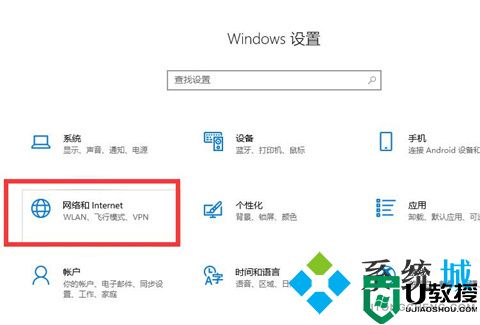
2、在设置界面中找到【网络和internet】。
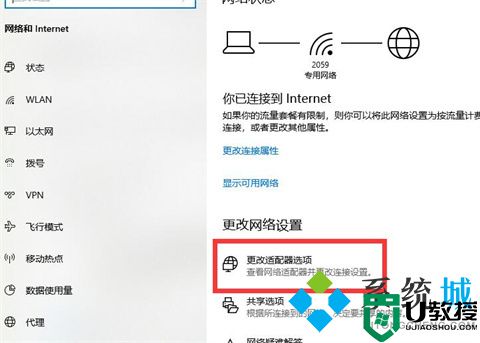
3、进入之后,找到【更改适配器选项】,然后点击进入。
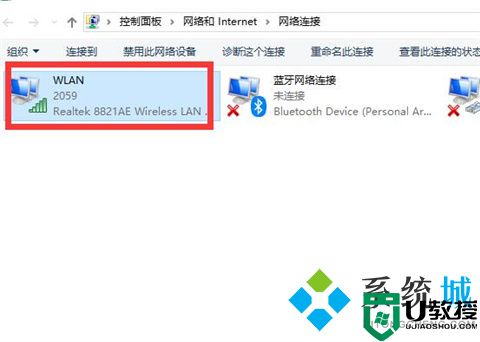
4、打开窗口以后,鼠标双击【WLAN】打开网络连接界面。
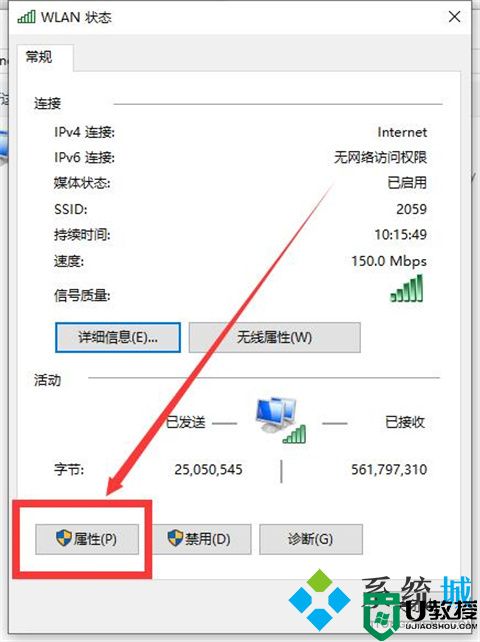
5、打开的WLAN状态界面以后,点击左下角的【属性】进入。
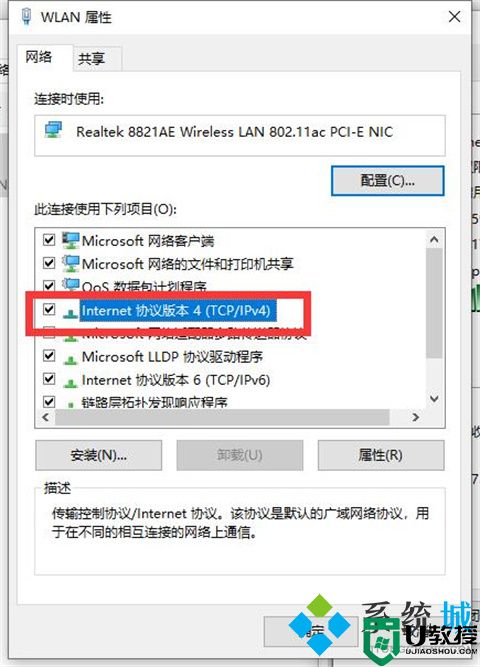
6、然后鼠标双击进入【Internet协议版本4(TCP/IPv4)】。
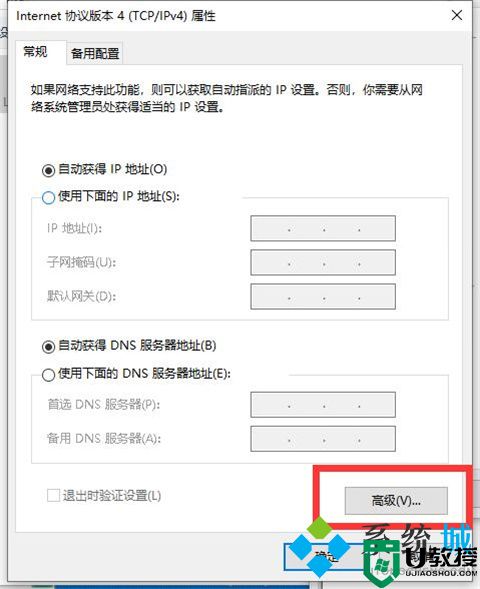
7、在打开的属性界面中,点击右下角的【高级】并进入。
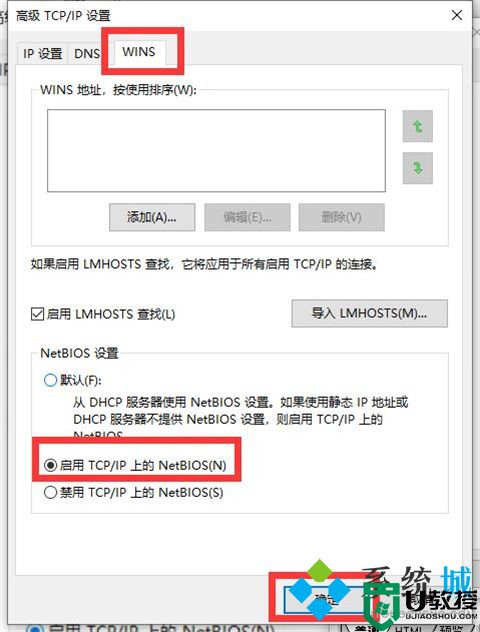
8、然后在上方标签栏中切换到【WINS】,然后勾选下方的【启用TCP/IP上的NetBIOS】,然后点击【确定】。
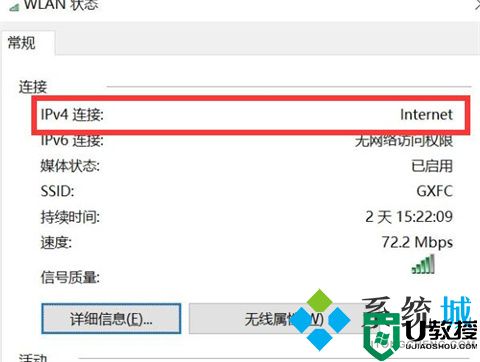
9、这时候【ipv4连接】的状态显示【internet】时,就说明网络可以使用了。
总结:
方法一:查看WiFi开关有没有开启
方法二:查看网卡驱动以及WiFi服务有没有问题
方法三:查看网络有没有禁用
方法四:查看是否自动获取IP
以上的全部内容就是系统城给大家提供的电脑没网络怎么办连不上的四种原因以及其具体解决方法介绍啦~希望对大家有帮助,还有更多相关内容敬请关注本站,系统城感谢您的阅读!
电脑没网络怎么办连不上 电脑没网络连接不上怎么办相关教程
- 电脑无线网络连接不上怎么办 win10电脑无线网络连接不上的解决办法
- 电脑网络连接不上怎么解决 win10电脑网络连接不上的解决方法
- 电脑连接不上无线网络是怎么回事 电脑连接不上无线网络的解决方法
- 电脑网络连接没有wifi选项怎么办 电脑网络连接没有wifi选项的解决方法
- 电脑internet连接不上怎么办 网络与internet连接不上怎么办
- 电脑有网络连接就是上不了网怎么办 win10电脑网络连接正常但上不了网的解决方法
- 电脑没有网络连接怎么办 电脑无法连接网络怎么解决
- win7网络连接不上怎么办丨win7网络连接不上解决方法
- 笔记本电脑连接不上WiFi无线网络怎么办?
- 电脑网络连接正常但是上不了网 wifi正常连接电脑无法上网的解决方法
- 5.6.3737 官方版
- 5.6.3737 官方版
- Win7安装声卡驱动还是没有声音怎么办 Win7声卡驱动怎么卸载重装
- Win7如何取消非活动时以透明状态显示语言栏 Win7取消透明状态方法
- Windows11怎么下载安装PowerToys Windows11安装PowerToys方法教程
- 如何用腾讯电脑管家进行指定位置杀毒图解

