电脑隐藏的图标怎么恢复到桌面 电脑桌面图标不见了怎么恢复原状
更新时间:2024-03-05 12:53:12作者:bianji
昨天因为小编自己的误操作,导致电脑桌面的图标都被隐藏了,小编有心想将这些图标恢复到桌面,但是不知道怎么操作,于是到网上查阅了很多攻略,总算找到了电脑桌面图标不见了的恢复方法,并且一一尝试,总算将自己的桌面图标恢复了正常,下面小编把自己的方法也分享给大家。

电脑隐藏的图标怎么恢复到桌面?
方法一、
1.在桌面右键单击,选择“个性化”;
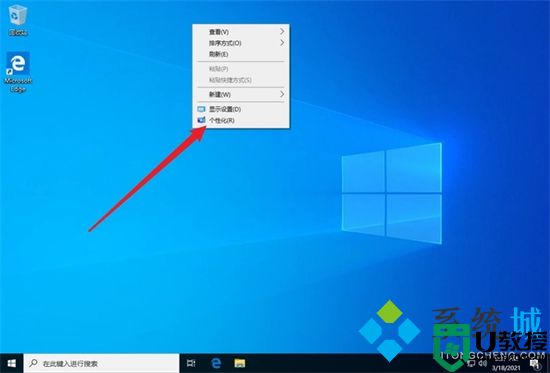
2.在左侧切换到“主题”,在右侧打开“桌面图标设置”;
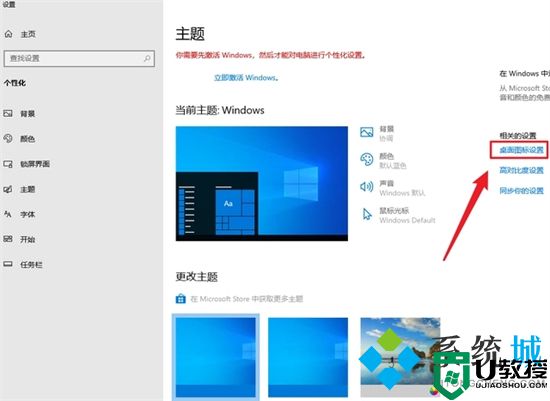
3.弹出一个窗口,这就是桌面图标的调用窗口,选择需要显示的桌面图标,然后确定;

4.然后就可以看到桌面图标回来啦。

方法二、
1.最可能的原因是不小心隐藏了,只需要右击桌面空白处,选择“查看”,并点击“显示桌面图标”即可解决问题。
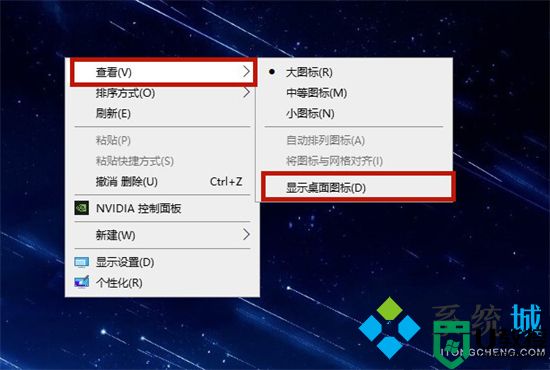
方法三、
1.另一种可能是系统进程出现问题,这时候我们就需要按下“ctrl+alt+delete”键启动任务管理器;
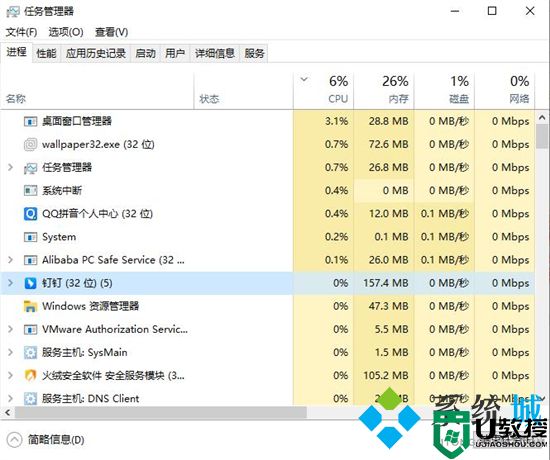
2.点击左上角的“文件”,然后选择“运行新任务”;
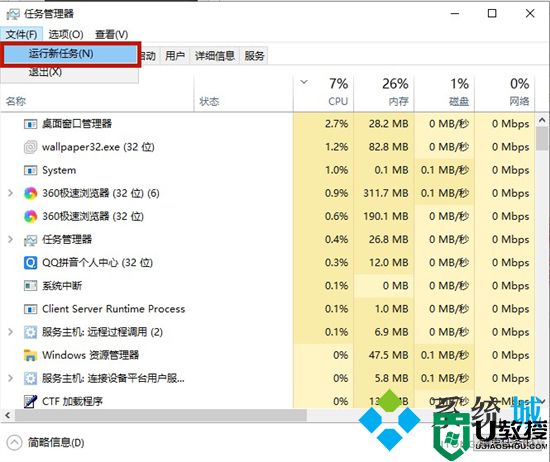
3.在窗口中输入“explorer.exe”,点击“确定”即可解决win10桌面图标不见了这个问题。
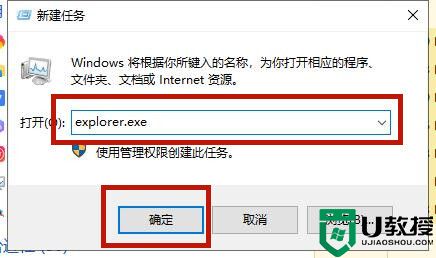
方法四、
1.使用键盘上的“win+r”键打开运行;
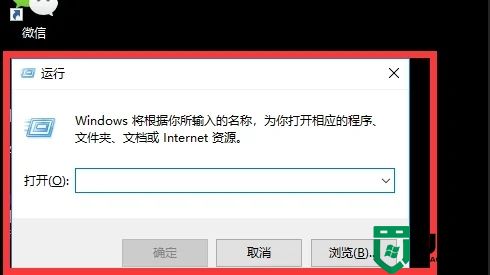
2.输入“gpedit.msc”命令点击确定;
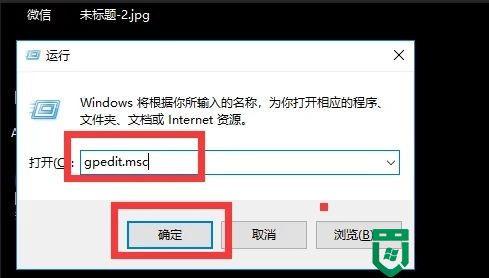
3.点击用户配置,找到下面的管理模块;
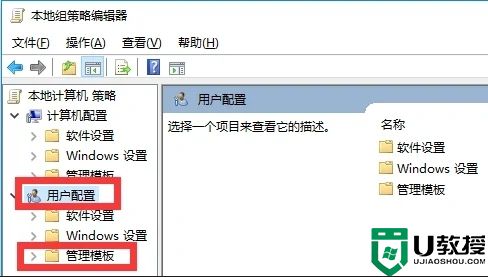
4.点击桌面;
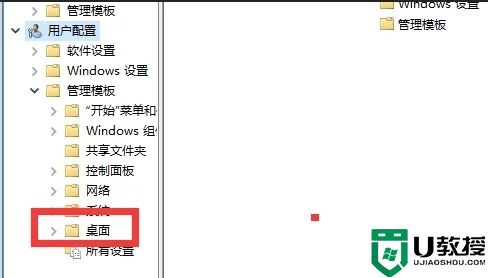
5.双击“隐藏和禁用桌面上的所有项目”;
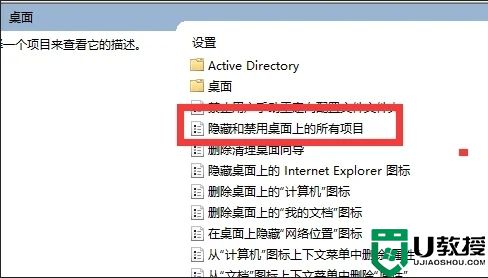
6.选择已禁用;
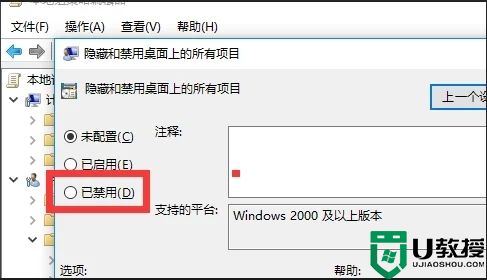
7.点击确定即可;
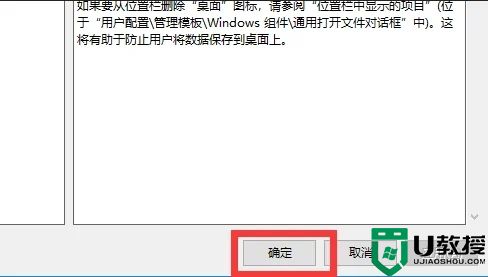
8.重启电脑后桌面上的图标就回来了。
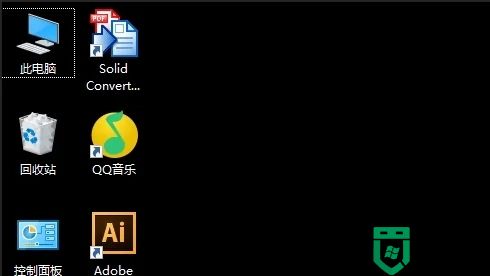
方法五、
1.在电脑上打开我的电脑进入;

2.进入到我的电脑以后点击上方查看按钮;
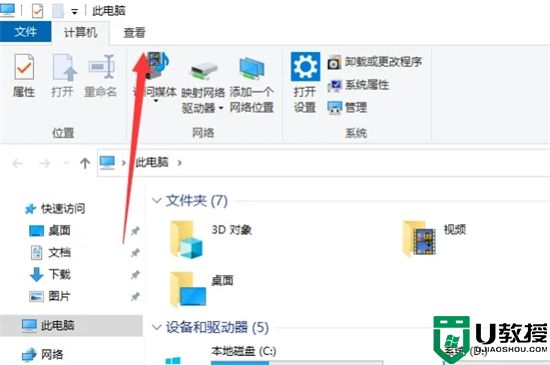
3.在出现的查看选项中将隐藏隐藏的项目勾选;
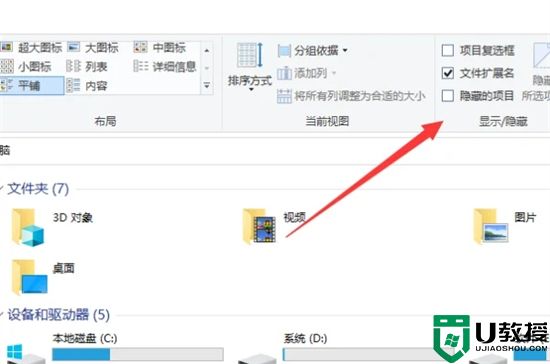
4.此时即可在电脑桌面看到此前隐藏的图标了。
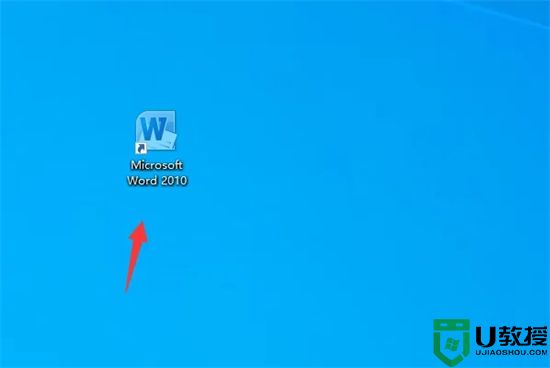
以上就是小编为大家带来的电脑隐藏的图标怎么恢复到桌面的方法了,希望能帮助到大家。
电脑隐藏的图标怎么恢复到桌面 电脑桌面图标不见了怎么恢复原状相关教程
- 桌面我的电脑图标不见了怎么办 我的电脑图标不见了怎么恢复原状
- 一键恢复电脑桌面图标 电脑桌面全部被隐藏了怎么恢复
- 电脑桌面图标不见了怎么恢复原状?
- 电脑图标不见了怎么恢复 电脑桌面图标全部消失怎么办
- 如何恢复桌面图标?Win7显示桌面图标不见了如何恢复?
- 桌面没文件怎么恢复 桌面的图标不见了怎么恢复
- 怎样恢复电脑桌面原来的图标 电脑桌面上的图标不见了怎么办
- 电脑桌面不显示图标怎么办 一键恢复电脑桌面图标的方法
- 电脑桌面图标隐藏了怎么恢复正常 电脑桌面图标消失怎么办
- 电脑图标不见了怎么恢复 电脑图标不见了的恢复方法
- 5.6.3737 官方版
- 5.6.3737 官方版
- Win7安装声卡驱动还是没有声音怎么办 Win7声卡驱动怎么卸载重装
- Win7如何取消非活动时以透明状态显示语言栏 Win7取消透明状态方法
- Windows11怎么下载安装PowerToys Windows11安装PowerToys方法教程
- 如何用腾讯电脑管家进行指定位置杀毒图解

