电脑怎么下载音乐到u盘 电脑下载音乐到u盘的方法介绍
更新时间:2024-03-05 12:46:19作者:bianji
在使用电脑的时候听听音乐呢也是正常不过的事情了,很多用户因为对电脑缺乏了解,想要将歌曲下载到U盘里,但又不知道该如何操作,本期文章以QQ音乐为例,给大家带来了电脑下载音乐到u盘的方法介绍,这样大家随时可以使用u盘听到自己喜欢的音乐了。

工具/原料
系统版本:windows10系统
品牌型号:戴尔xps系列(XPS13、XPS15)
电脑怎么下载音乐到u盘
1、首先在我们的电脑桌面上找到QQ音乐并点击它。
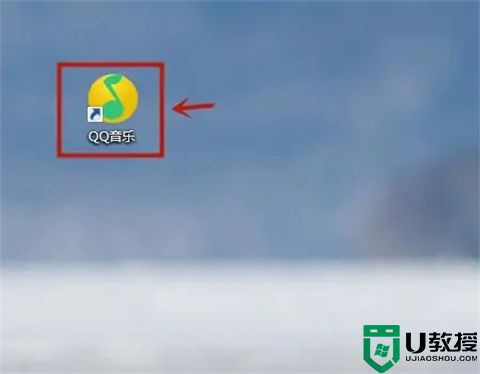
2、然后点击左侧的本地和下载。

3、接着点击下载设置。
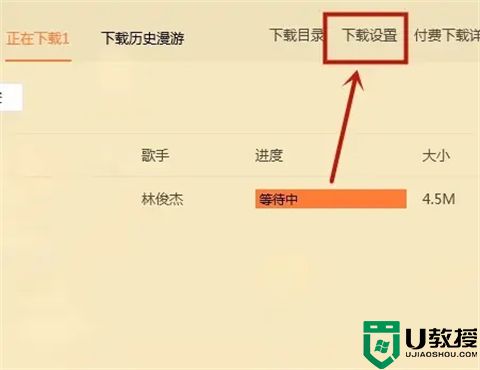
4、然后点击更改目录。
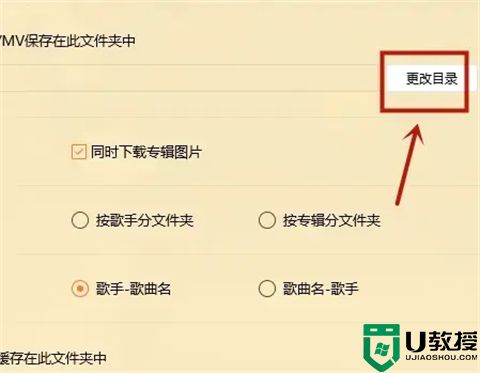
5、接着选择移动u盘并点击确定。
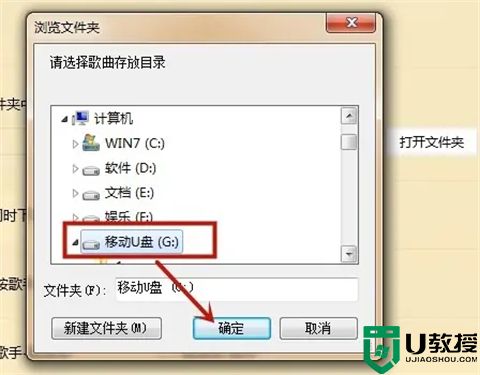
6、然后点击屏幕上方的搜索栏,输入我们想要的歌曲名称并点击回车键。
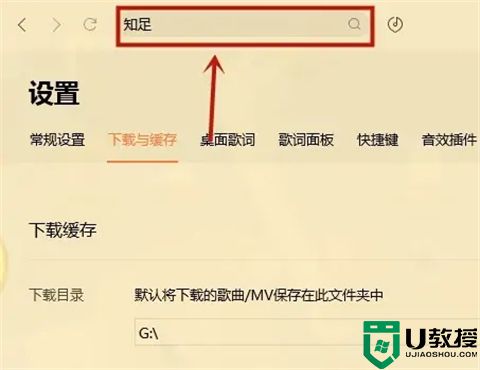
7、最后点击我们想要的歌曲右侧的下载图标,等待歌曲下载完成就可以了。
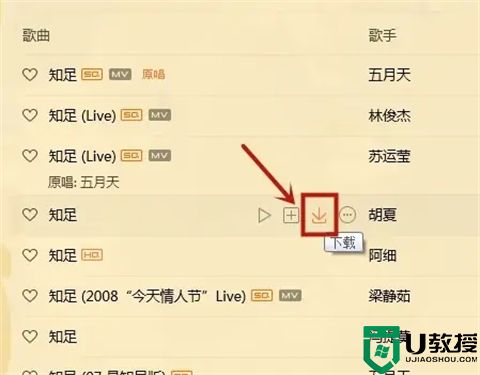
总结:
1、首先在我们的电脑桌面上找到QQ音乐并点击它。
2、然后点击左侧的本地和下载。
3、接着点击下载设置。
4、然后点击更改目录。
5、接着选择移动u盘并点击确定。
6、然后点击屏幕上方的搜索栏,输入我们想要的歌曲名称并点击回车键。
7、最后点击我们想要的歌曲右侧的下载图标,等待歌曲下载完成就可以了。
以上的全部内容就是系统城给大家提供的电脑怎么下载音乐到u盘的具体操作方法介绍啦~希望对大家有帮助,还有更多相关内容敬请关注本站,感谢您的阅读!
电脑怎么下载音乐到u盘 电脑下载音乐到u盘的方法介绍相关教程
- 电脑怎么下载音乐到u盘 电脑下载音乐到u盘的方法介绍
- 电脑怎么下载音乐到u盘 电脑下载音乐到u盘的方法介绍
- 电脑怎么下载音乐到u盘 电脑下载音乐到u盘的方法介绍
- 怎么把音乐下载到u盘 怎么把电脑音乐下载到u盘上
- 如何将电脑上的qq音乐下载到u盘 把电脑qq音乐里面的音乐下载到u盘的操作技巧
- 台式电脑怎么下载音乐到u盘里面去 电脑qq音乐怎样免费下载音乐到u盘
- 台式电脑怎么下载音乐到u盘里面去 电脑qq音乐怎样免费下载音乐到u盘
- qq音乐怎么下载到u盘 qq音乐下载到u盘的步骤
- 电脑qq音乐怎么下载到u盘mp3格式 电脑怎么把qq音乐传到u盘
- 电脑qq音乐怎么下载到u盘mp3格式 电脑怎么把qq音乐传到u盘
- 5.6.3737 官方版
- 5.6.3737 官方版
- Win7安装声卡驱动还是没有声音怎么办 Win7声卡驱动怎么卸载重装
- Win7如何取消非活动时以透明状态显示语言栏 Win7取消透明状态方法
- Windows11怎么下载安装PowerToys Windows11安装PowerToys方法教程
- 如何用腾讯电脑管家进行指定位置杀毒图解

