电脑没声音按哪个键恢复 笔记本电脑没声音一键恢复方法

电脑没声音按哪个键恢复?
方法一、
1.右键点击桌面此电脑,在打开的菜单项中,选择管理;
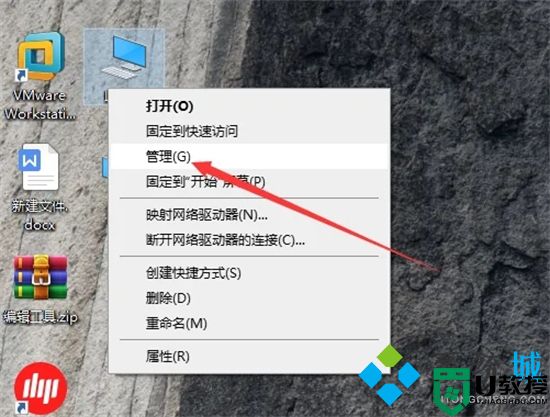
2.设备管理器窗口中,双击打开声音设备,然后在所有列出的音频设备中,点击右键,在打开的菜单项中,选择更新驱动程序软件;
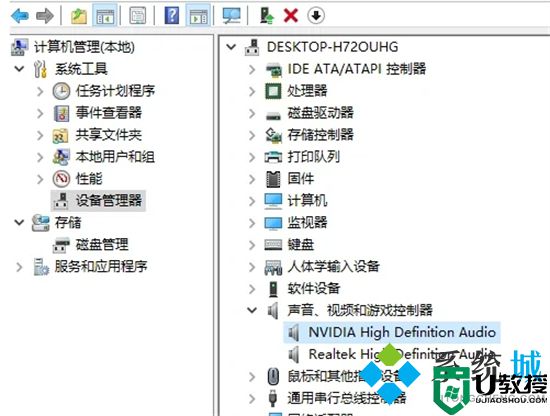
3.更新驱动程序软件窗口中,有两个选项可供大家选择,分别是自动搜索更新的驱动程序软件和浏览计算机以查找驱动程序软件(官网下载的驱动,可选择此选项);
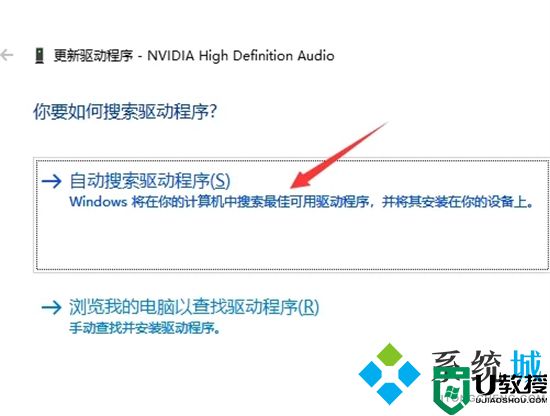
4.如果选择的是自动搜索更新的驱动程序软件,Windows可能会自动下载合适的驱动程序并安装,如果Windows提示驱动程序已经为最新版本,那么还可以使用第三方的驱动程序软件安装或更新声卡驱动。
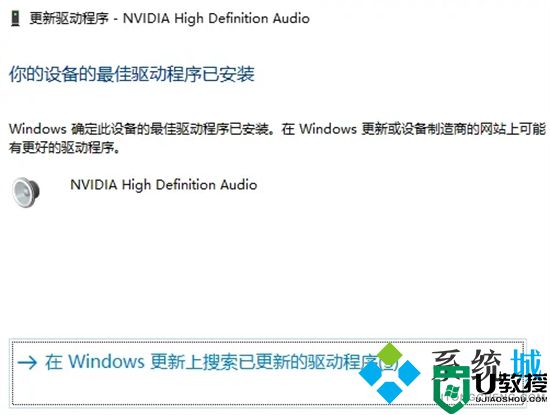
方法二、
1.如果方法一中没有黄色问号,说明不是驱动问题。点击电脑的开始菜单,找到Windows系统文件夹下的控制面板打开;
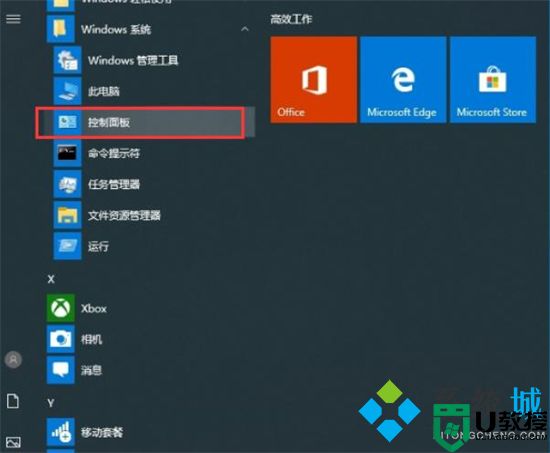
2.右上角切换查看方式为类别,然后点击硬件和声音打开;
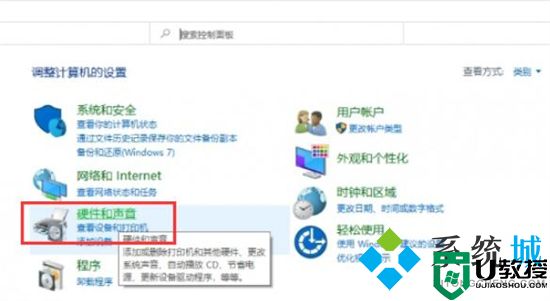
3.选择声音选项,选中当前使用的扬声器设备上单击属性,然后选择使用此设备(启用);
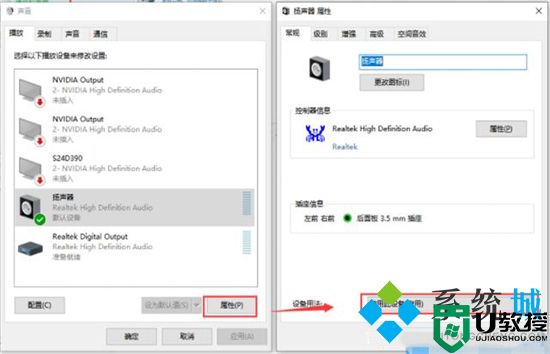
4.切换到高级选项卡,选择还原默认值(D),单击确定即可;
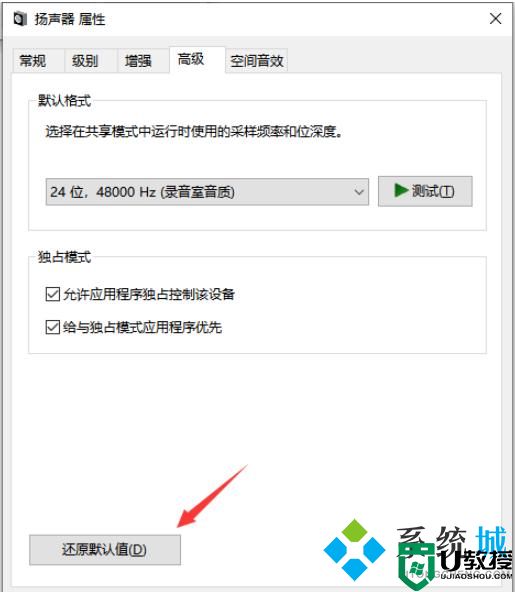
5.返回系统桌面,点击右下角的声音下的调整音量即可正常使用。
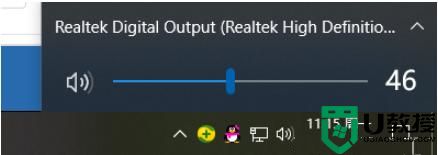
方法三、
1.鼠标右键单击此电脑,选择属性;
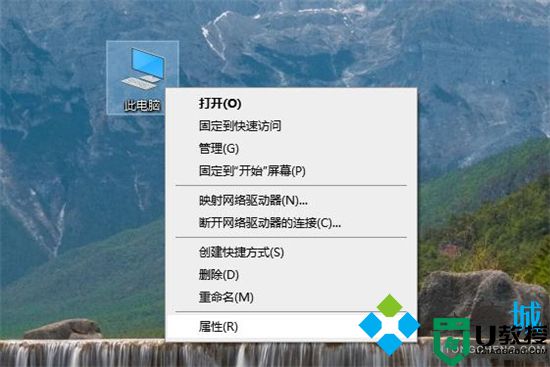
2.单击左上方的控制面板主页,将查看方式更改为大图标,选择Realtek高清晰音频管理器进入;
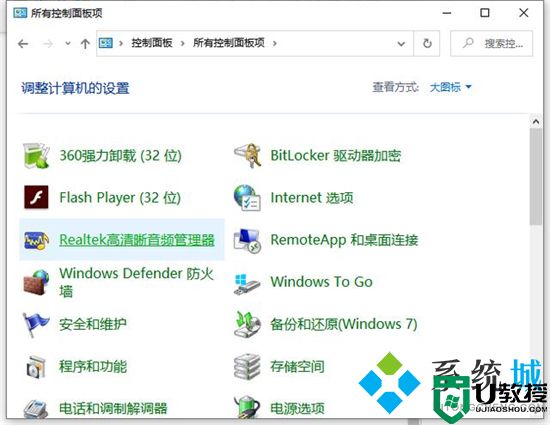
3.单击设置-选项进入,取消勾选禁用前面板插孔检测即可。
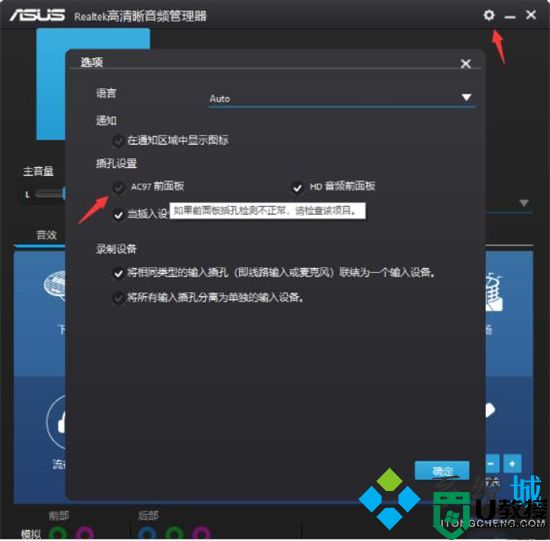
方法四、
1.按下win+r快捷键打开运行菜单,输入services.msc回车确定,打开服务;
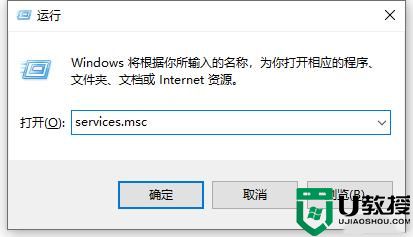
2.选中右边的Power双击打开,确保已启动,把启动类型设置为自动,点击确定;
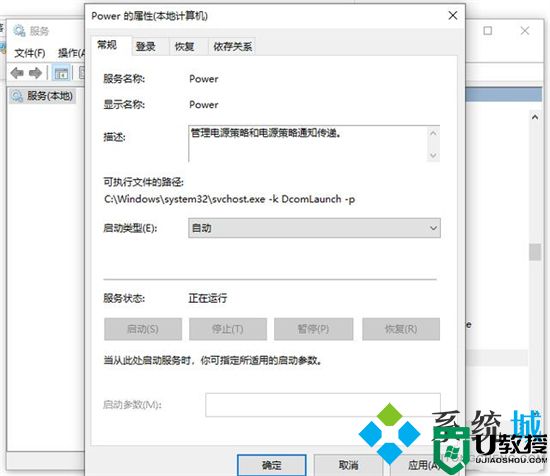
3.然后再选中并双击windows audio服务打开,确保已启动,把启动类型设置为自动,点击确定即可。
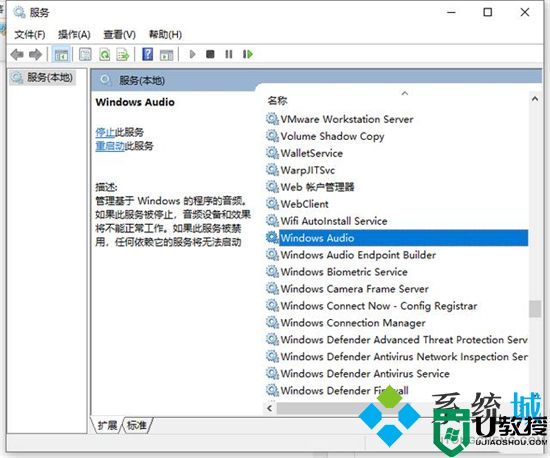
以上就是小编为大家带来的电脑没声音按哪个键恢复的方法了,希望能帮助到大家。
- 上一篇: 此电脑图标不见了怎么恢复 我的电脑图标怎么调出来
- 下一篇: wps如何插入表格 用wps怎么制作表格
电脑没声音按哪个键恢复 笔记本电脑没声音一键恢复方法相关教程
- 电脑没声音一键恢复 win10笔记本电脑静音了按哪个键恢复
- 笔记本电脑没声音一键恢复 笔记本电脑开了音量却没声音
- 电脑没有声音怎么设置 笔记本电脑没声音一键恢复方法
- 电脑没声音怎么办 电脑没声音一键恢复方法
- 笔记本电脑没有声音怎么解决 笔记本电脑没声音按哪个键恢复
- 手提电脑没有声音了怎么恢复 笔记本电脑没声音一键恢复方法
- 手机没声音了如何恢复 手机没声音一键恢复方法
- 戴尔笔记本没有声音怎么解决?戴尔笔记本电脑没声音一键恢复教程
- 戴尔笔记本没有声音怎么解决?戴尔笔记本电脑没声音一键恢复教程
- 电脑声音没有了怎么恢复 电脑声音没有了的恢复方法
- 5.6.3737 官方版
- 5.6.3737 官方版
- Win7安装声卡驱动还是没有声音怎么办 Win7声卡驱动怎么卸载重装
- Win7如何取消非活动时以透明状态显示语言栏 Win7取消透明状态方法
- Windows11怎么下载安装PowerToys Windows11安装PowerToys方法教程
- 如何用腾讯电脑管家进行指定位置杀毒图解

