笔记本怎么连接蓝牙耳机 电脑如何连接无线蓝牙耳机
更新时间:2024-03-04 12:59:56作者:bianji
最近有很多使用笔记本电脑的小伙伴询问小编笔记本怎么连接蓝牙耳机,其中就有多种品牌的笔记本电脑,如联想、华为、华硕等,同时涉及了多种电脑系统,有win7、win10等等,下面小编就来详细介绍一下笔记本电脑连接蓝牙耳机的具体操作步骤,大家有需要的话快来看看吧。

笔记本怎么连接蓝牙耳机?
win7系统:
1.在电脑桌面,右键单击计算机,选中属性进入;
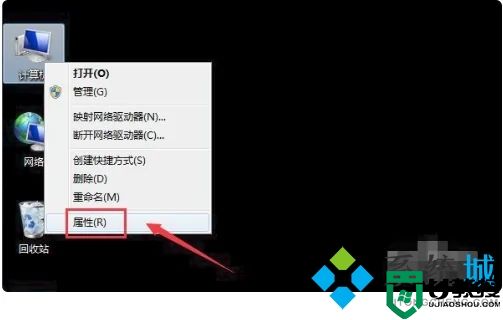
2.电脑属性界面点击控制面板主页;
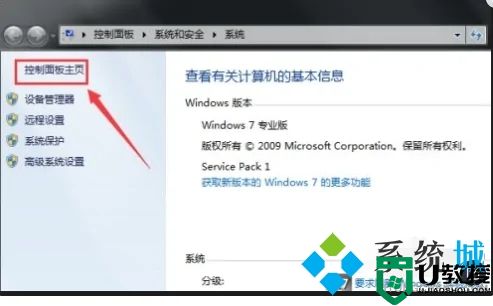
3.控制面板界面点击硬件与声音;
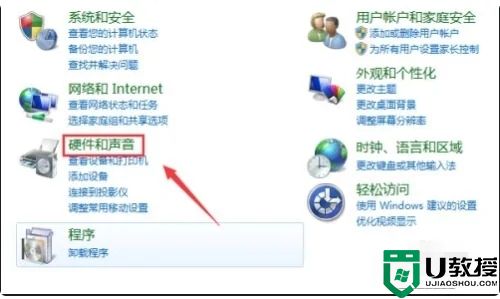
4.点击设备和打印机界面的添加设备;
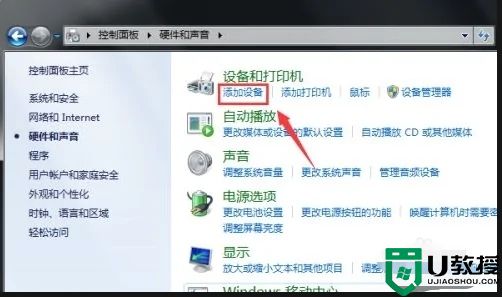
5.打开你的蓝牙耳机,进入配对模式,电脑会自动搜索到耳机,选中耳机,点击下一步;
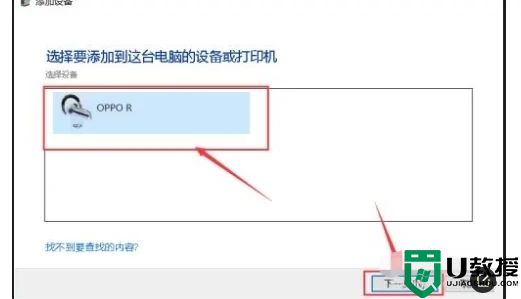
6.点击是开始自动配对;
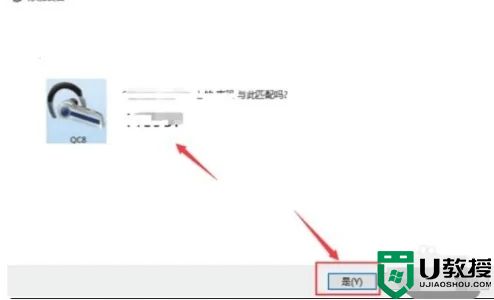
7.电脑开始自动安装驱动程序;
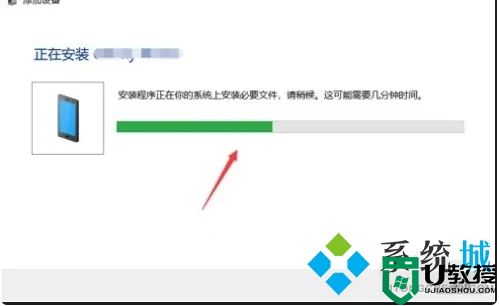
8.进入设备列表就可以看到你的蓝牙耳机设备了。
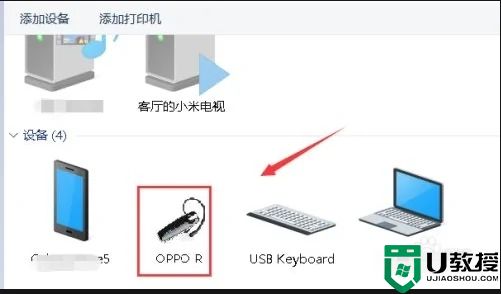
win10系统:
1.打开电脑,找到右下角的按钮,点击进入;
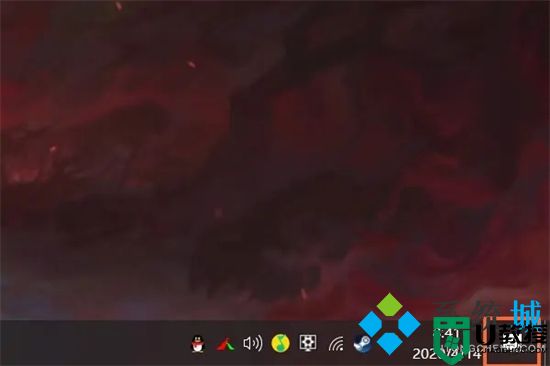
2.找到所有设置选项,点击进入;
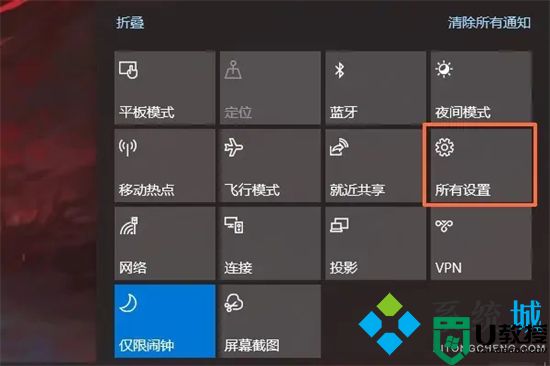
3.找到设备选项,点击进入;
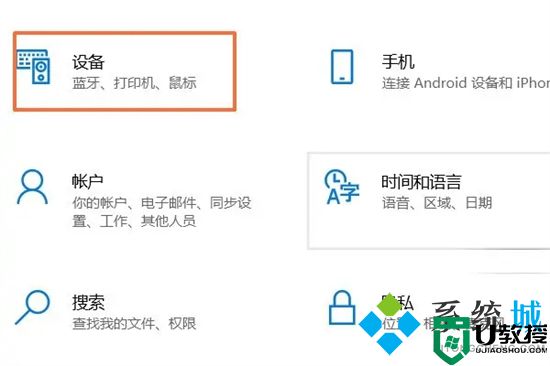
4.找到蓝牙开关的选项,点击开启;

5.点击上方的添加蓝牙或其他设备选项进入;

7.找到蓝牙选项,点击进入;

8.最后点击需要连接的蓝牙耳机即可。
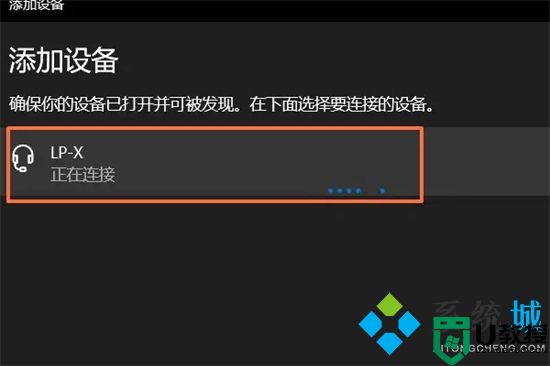
以上就是小编为大家带来的笔记本怎么连接蓝牙耳机的方法了,希望能帮助到大家。
笔记本怎么连接蓝牙耳机 电脑如何连接无线蓝牙耳机相关教程
- 笔记本电脑怎么连接蓝牙耳机 笔记本电脑如何连接蓝牙耳机
- win7电脑怎么连接蓝牙耳机 win7电脑如何连接无线蓝牙耳机
- 电脑怎么连接蓝牙耳机 电脑如何连接无线耳机蓝牙
- win10怎么连接蓝牙耳机 电脑如何连接蓝牙无线耳机
- 笔记本电脑如何连接蓝牙耳机 笔记本电脑怎么连接无线蓝牙耳机
- 电脑没有蓝牙功能怎么连接蓝牙 电脑如何连接无线蓝牙耳机
- 蓝牙耳机怎么连接手机 手机连接无线蓝牙耳机的方法
- 蓝牙耳机怎么连接手机 手机连接无线蓝牙耳机的方法
- 电脑如何连接蓝牙无线耳机 笔记本电脑怎样连接蓝牙耳机
- 笔记本怎么连接蓝牙耳机 笔记本电脑如何连接蓝牙耳机
- 5.6.3737 官方版
- 5.6.3737 官方版
- Win7安装声卡驱动还是没有声音怎么办 Win7声卡驱动怎么卸载重装
- Win7如何取消非活动时以透明状态显示语言栏 Win7取消透明状态方法
- Windows11怎么下载安装PowerToys Windows11安装PowerToys方法教程
- 如何用腾讯电脑管家进行指定位置杀毒图解

