苹果电脑怎么安装windows 苹果系统如何安装windows系统

工具/原料
系统版本:ios14
品牌型号:苹果MacBook Air14
苹果电脑怎么安装windows
1、首先打开MAC的Finder,在应用程序的实用程序中找到BootCamp助推器。
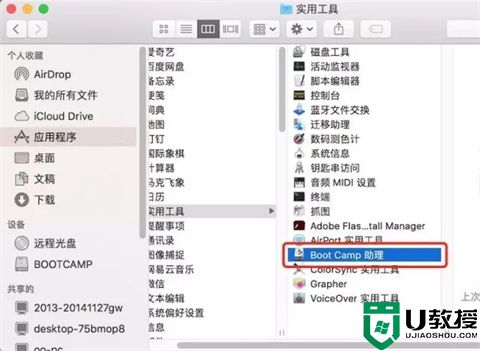
2、打开新兵训练营后,插入一个至少8G的u盘,然后点击继续。
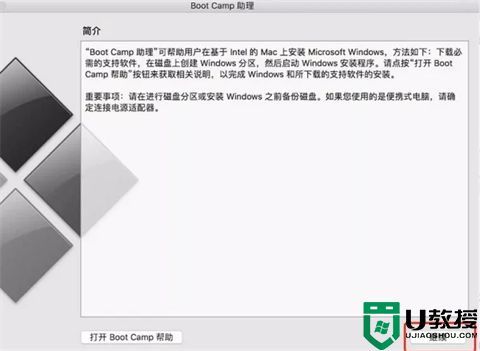
3、选择创建更高版本的安装盘并安装Windows选项,单击继续下一步。
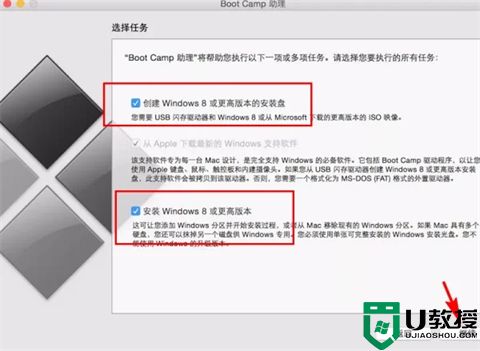
4、在此之后,选择已安装的Windows映像文件并单击continuenext。
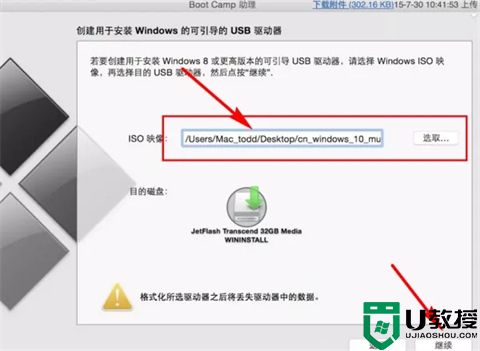
5、接下来,您需要为Windows系统设置分区大小,根据自己的需要滑动选择,选择后单击install。
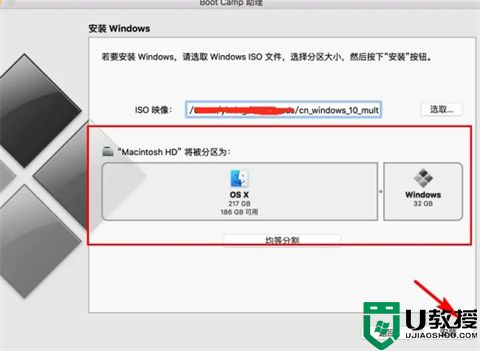
6、然后MAC会重启电脑并输入Windows安装程序。

7、然后安装Windows,整个过程会多次重启,等待安装完成。
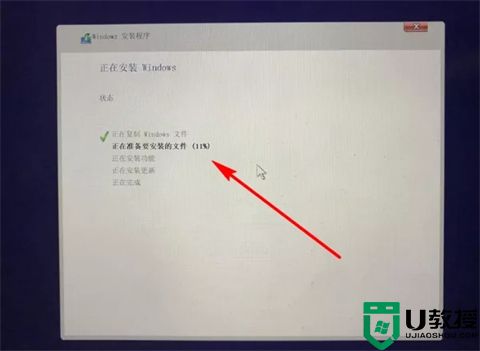
8、安装完成后,您将进入Windows界面,最后需要在MAC上安装Windows驱动程序。
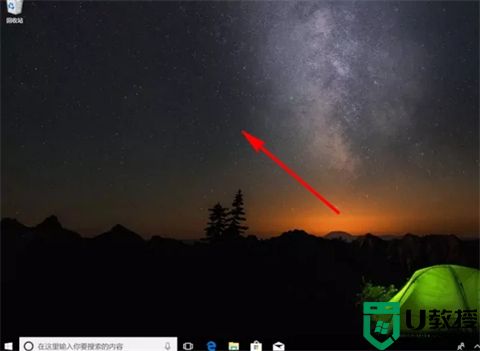
9、按快捷命令(WIN)+E打开资源管理器,找到BootCamp目录,然后单击安装程序来安装驱动程序。
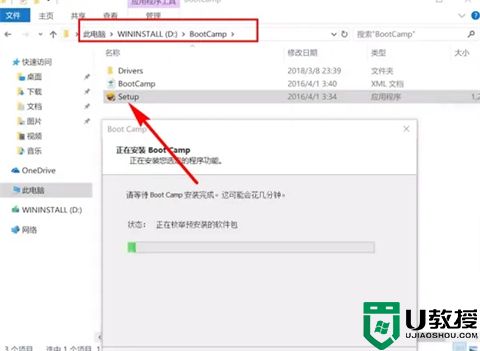
10、最后安装完成后,就可以正常使用Windows了。
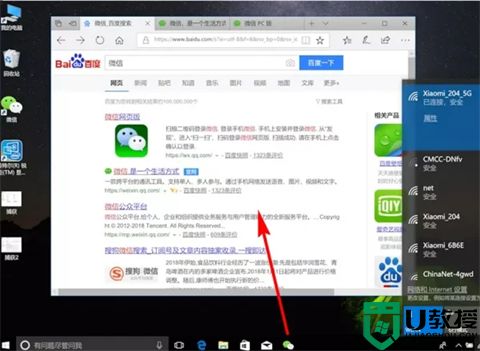
总结:
1、首先打开MAC的Finder,在应用程序的实用程序中找到BootCamp助推器。
2、打开新兵训练营后,插入一个至少8G的u盘,然后点击继续。
3、选择创建更高版本的安装盘并安装Windows选项,单击继续下一步。
4、在此之后,选择已安装的Windows映像文件并单击continuenext。
5、接下来,您需要为Windows系统设置分区大小,根据自己的需要滑动选择,选择后单击install。
6、然后MAC会重启电脑并输入Windows安装程序。
7、然后安装Windows,整个过程会多次重启,等待安装完成。
8、安装完成后,您将进入Windows界面,最后需要在MAC上安装Windows驱动程序。
9、按快捷命令(WIN)+E打开资源管理器,找到BootCamp目录,然后单击安装程序来安装驱动程序。
10、最后安装完成后,就可以正常使用Windows了。
以上的全部内容就是系统城给大家提供的苹果电脑怎么安装windows的具体操作方法介绍啦~希望对大家有帮助,还有更多相关内容敬请关注本站,感谢您的阅读!
苹果电脑怎么安装windows 苹果系统如何安装windows系统相关教程
- 苹果电脑如何装Windows系统的步骤 苹果电脑怎样安装windows系统
- 苹果电脑怎么安装windows系统 苹果电脑装windows系统图文教程
- 苹果笔记本怎么安装windows系统双系统_苹果笔记本装双系统的方法
- win7系统苹果一体机如何安装 苹果一体机安装win7系统教程
- 苹果windows系统右键怎么用?如何使用苹果windows系统右键?
- 苹果系统怎么切换到windows系统 windows怎么回到苹果系统
- 苹果双系统电脑怎么切换系统 苹果电脑windows怎么切换mac
- 苹果电脑如何切换双系统 苹果电脑windows怎么切换mac
- 苹果双系统电脑怎么切换系统 苹果电脑windows怎么切换mac
- 苹果双系统电脑怎么切换系统 苹果电脑windows怎么切换mac
- 5.6.3737 官方版
- 5.6.3737 官方版
- Win7安装声卡驱动还是没有声音怎么办 Win7声卡驱动怎么卸载重装
- Win7如何取消非活动时以透明状态显示语言栏 Win7取消透明状态方法
- Windows11怎么下载安装PowerToys Windows11安装PowerToys方法教程
- 如何用腾讯电脑管家进行指定位置杀毒图解

