uefi gpt安装win7系统卡死在启动页面解决方法(完美解决)
更新时间:2024-03-03 11:20:22作者:bianji
win10己经成为全球第一桌面系统,但始终有大量的用户还在停留win7时代,因为大部分觉得win7系统对游戏以及软件兼容性好,最近有很多网友问我uefi gpt安装win7系统卡死在启动页面怎么办?出现这种情况一般情况是由于没有提前注入显卡驱动,现在很多新电脑都采用的集成显卡,如果是8代以上cpu采用的集显的话,在uefi模式下如果不提前注入显卡会一直卡死在启动项页,当然如果是卡在这个地方提前在pe下注入显卡驱动的话可以等驱动安装完驱动后进入桌面了,如果是安装原版win7的话没集成显卡驱动就直接进入不了win7系统了,下面小编针对这个情况给大做一个教程。

1、U盘启动制作:U盘启动盘制作工具(PE特点:1,绝无捆绑任何软件的启动盘。2,支持PE自动修复UEFI+GPT引导。3,支持LEGACY/UEFI双引导。4,一键装机自动注入usb3.0和NVME驱动)
2、win7镜像下载:WIN7新机型镜像下载(新机型集成USB3.0/usb3.1驱动,解决安装过程无法识别USB设备的问题以及自带nvme固态硬盘驱动)
在我们解决安装uefi gpt安装win7系统卡死在启动页面界面前大家分析一下uefi装win7要注意的一些事项:我们在安装win7系统时,如果采用的uefi模式,默认csm兼容模式是开启不了的,只有当设置为legacy模式,csm兼容模式才可以开启,那么不开启的代价就是会一直卡在"启动windows界面或安装程序正在更新注册表设置"界面,直到安装了win7显卡驱动后才可能进入桌面,那么问题来了,如果是原版系统肯定就没有集成win7显卡驱动,所要以采用本站提供的WIN7系统外,还要用本站的U盘启动盘去安装,安装时勾选“解决uefi win7 64位卡LOGO”选项。
1、现在2020新主板大部分品牌主板不支持传统模式了,只能在uefi模式下安装win7,注意uefi模式下无法开启兼容模式也没有选项开启,所以在安装win7时需要采用本站自带的镜像或提前注入usb驱动和集显驱动,要不然在安装win7时会卡在启动画项一直进不了系统。
2、需要注意在bios中"关闭安全启"。
3、uefi模式安装win7注意只能采用64位操作系统。
4、uefi模式安装win7分区类型要采用gpt分区。
那么为什么要开启csm兼容模式?
何谓CSM?为何说CSM(兼容性支持模块)非常重要?
首先,32位Win7,原装64位Win7,32位Win8在UEFI下跑的时候需要CSM支持,否则无法开机。其次,超过90%的独立显卡不支持UEFI,使用纯UEFI无法开机。为解决以上难题,主板专门制定了CSM Support,开启它以便启用UEFI的同时正常使用独显。
重要补充:32位Win8理论上支持UEFI,前提是UEFI Firmware必须为32bit。但目前市场上的主板90%以上的UEFI固件都是64bit,所以,实际上32位Win8对CSM Support的需求相当强烈!
援引微软官方关于CSM的专业解释:与传统 BIOS 兼容。某些基于 UEFI 的电脑包含了模拟较早 BIOS 的兼容性支持模块 (CSM),为最终用户提供了更强的灵活性和兼容性。若要使用 CSM,必须禁用安全启动。
援引微软官方关于GPT的专业解释:Can Windows 7, Windows Vista, and Windows Server 2008 read, write, and boot from GPT disks?Yes, all versions can use GPT partitioned disks for data. Booting is only supported for 64-bit editions on UEFI-based systems.
下面小编根据这种情况来详细介绍一下uefi安装win7卡在正在启动windows界面解决方法:(这里我们己微星主板为例)

一、相关教程以及推荐:
1、U盘启动制作:U盘启动盘制作工具(PE特点:1,绝无捆绑任何软件的启动盘。2,支持PE自动修复UEFI+GPT引导。3,支持LEGACY/UEFI双引导。4,一键装机自动注入usb3.0和NVME驱动)
2、win7镜像下载:WIN7新机型镜像下载(新机型集成USB3.0/usb3.1驱动,解决安装过程无法识别USB设备的问题以及自带nvme固态硬盘驱动)
1、现在2020新主板大部分品牌主板不支持传统模式了,只能在uefi模式下安装win7,注意uefi模式下无法开启兼容模式也没有选项开启,所以在安装win7时需要采用本站自带的镜像或提前注入usb驱动和集显驱动,要不然在安装win7时会卡在启动画项一直进不了系统。
2、需要注意在bios中"关闭安全启"。
3、uefi模式安装win7注意只能采用64位操作系统。
4、uefi模式安装win7分区类型要采用gpt分区。
那么为什么要开启csm兼容模式?
何谓CSM?为何说CSM(兼容性支持模块)非常重要?
首先,32位Win7,原装64位Win7,32位Win8在UEFI下跑的时候需要CSM支持,否则无法开机。其次,超过90%的独立显卡不支持UEFI,使用纯UEFI无法开机。为解决以上难题,主板专门制定了CSM Support,开启它以便启用UEFI的同时正常使用独显。
重要补充:32位Win8理论上支持UEFI,前提是UEFI Firmware必须为32bit。但目前市场上的主板90%以上的UEFI固件都是64bit,所以,实际上32位Win8对CSM Support的需求相当强烈!
援引微软官方关于CSM的专业解释:与传统 BIOS 兼容。某些基于 UEFI 的电脑包含了模拟较早 BIOS 的兼容性支持模块 (CSM),为最终用户提供了更强的灵活性和兼容性。若要使用 CSM,必须禁用安全启动。
援引微软官方关于GPT的专业解释:Can Windows 7, Windows Vista, and Windows Server 2008 read, write, and boot from GPT disks?Yes, all versions can use GPT partitioned disks for data. Booting is only supported for 64-bit editions on UEFI-based systems.
下面小编根据这种情况来详细介绍一下uefi安装win7卡在正在启动windows界面解决方法:(这里我们己微星主板为例)
一、uefi gpt装win7系统BIOS设置步骤以及解决uefi gpt安装win7系统卡死在启动页面方法(安装WIN7系统重要一步,否则安装完后会进不了系统)这里己微星主板为例,当然其它主板设置差不多。
1、重启电脑连续按[DEL]键或F2进入BIOS设置,如下图所示;

2、按键盘切换到切换到"sittings"选项,选择右边的“Security”回车进入设置,将Secure Boot默认的enabled改成disabled关闭安全启动,如下图所示;
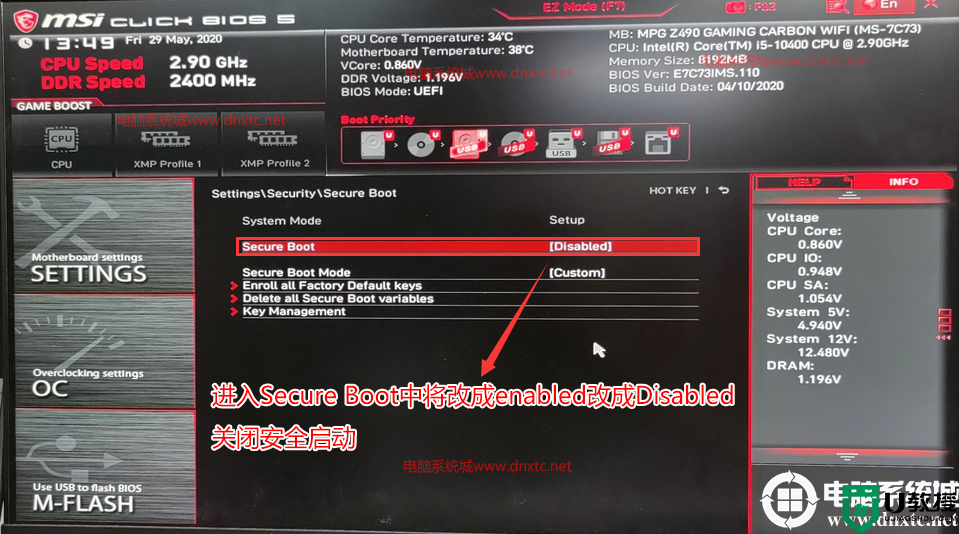
3、改好bios按键盘上的F10保存,如下图所示;

5、插入U盘启动盘,重启不停的按F12,选择识别到U盘启动项(默认有uefi U盘启动和传统模式,这里记得要uefi启动的就要制作支持uefi的U盘启动),回车,如下图所示;
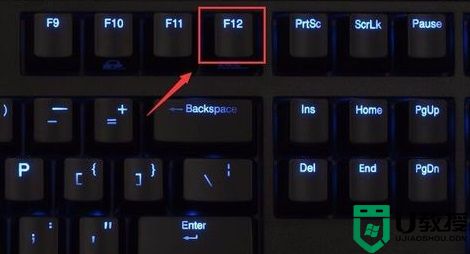
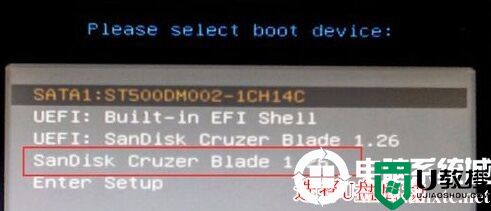
三、uefi引导法采用传统引导,所以这里分区类型要为gpt分区(如果默认存在分区,建议重新分区不保留以前的esp等分区)
1、选择U盘启动盘进入PE后,选择启动windows_10PE_64位进入pe(MBR方式启动时有菜单选择,uefi方式启动时自动进入win10pe),在桌面上运行DiskGenius分区工具,点击菜单栏的【硬盘】,选择【转换分区表类型为guid格式】,然后保存更改,如下图所示;


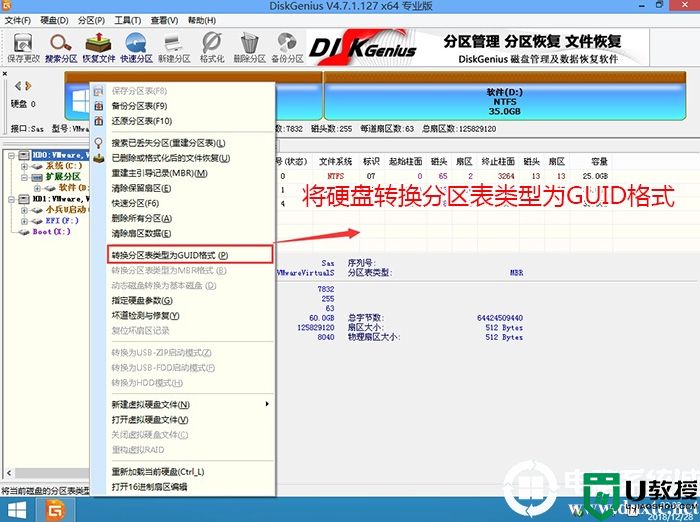
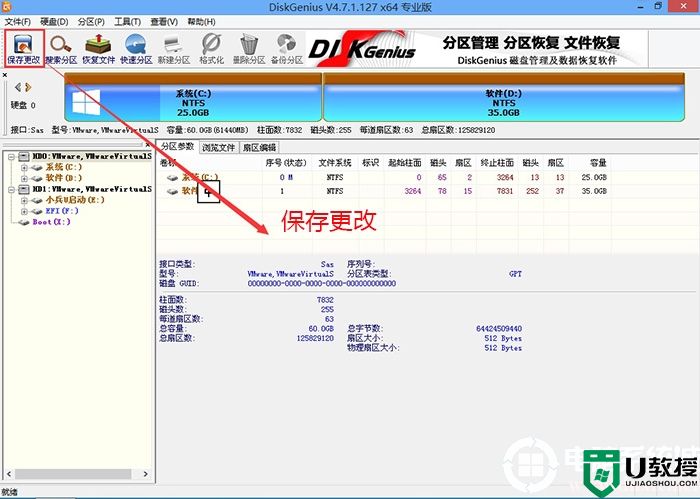
2、然后选择要分区的硬盘,点击上面【快速分区】,如下图所示;
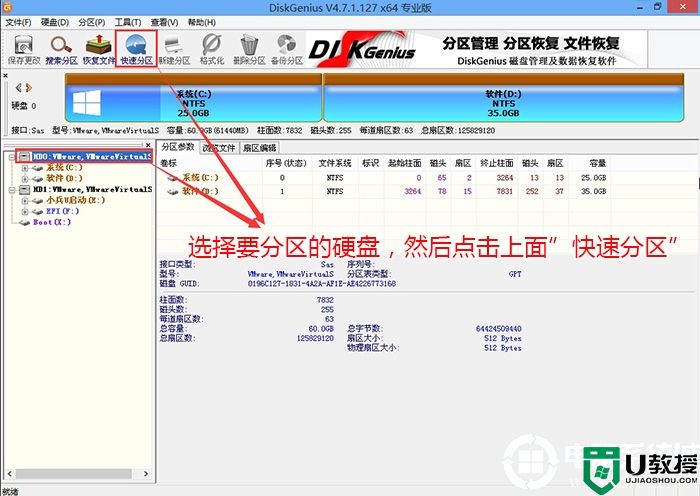
3、在弹出的【快速分区】界面,我们这里选择好分区的类型GUID和分区的个数以及大小,这里一般推荐C盘大小大于60G比较好,然后注意如果是固态硬盘要进行4K对齐,如下图所示;
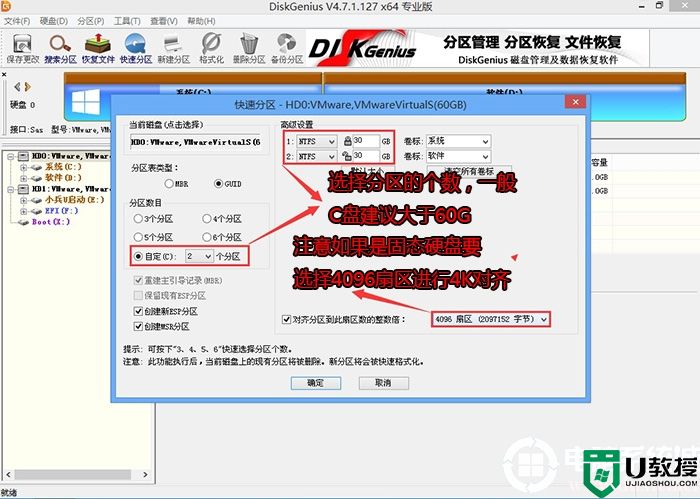
4、分区完成后可以看到ESP和MSR分区代表GPT分区完成,如下图所示;
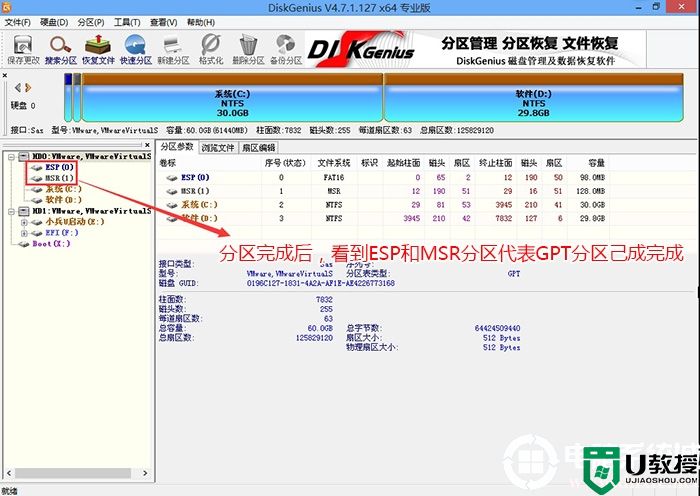
四、uefi gpt安装win7系统卡死在启动页面解决过程
1、以上操作做完后,运行桌面的"小兵系统安装"工具,然后选择重装系统,如图所示:

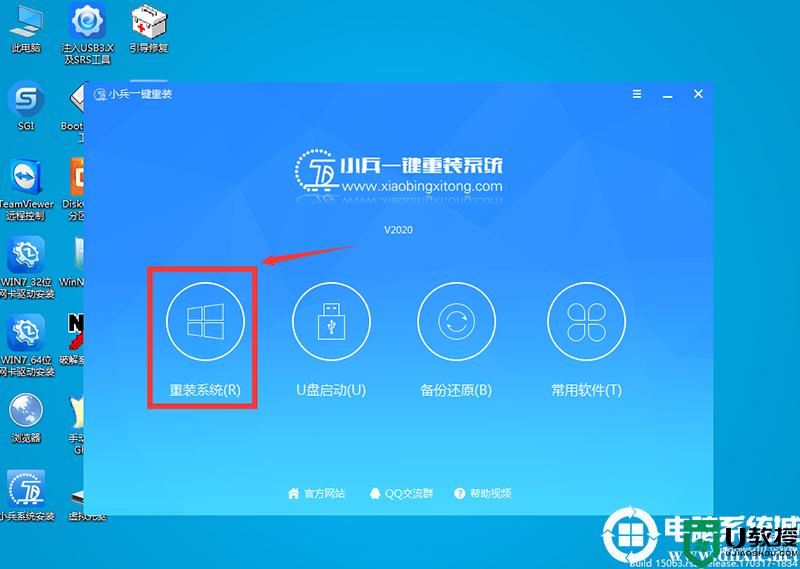
2、选择上面下载的WIN7(建议采用本站的WIN7自带usb驱动、显卡、nvme驱动)及要安装的盘符,一般情况是C盘(根据不同的硬盘分区),然后勾选“解决UEFI WIN7 64位卡LOGO”,然后点击一键安装,如图所示:注:勾选解决uefi win7 64位卡logo是解决uefi gpt安装win7系统卡死在启动页面的关键步骤。
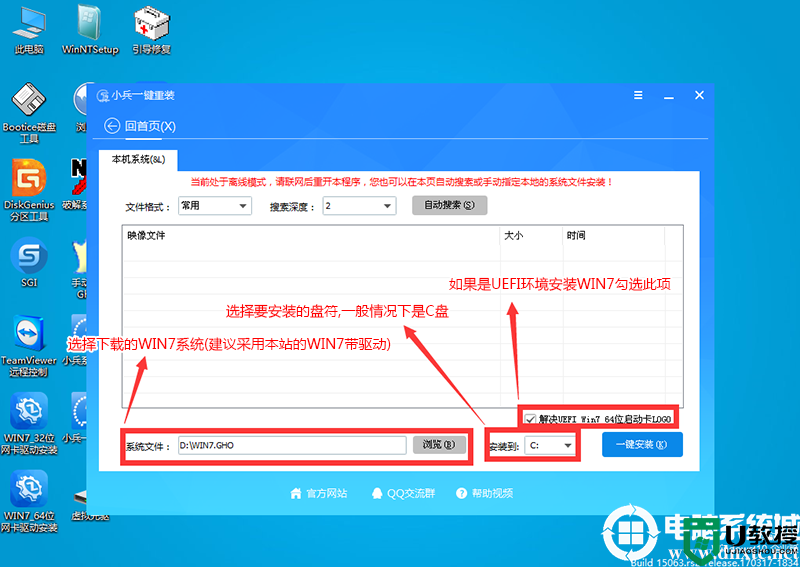
3、点击开始后,等待释放GHO安装程序,电脑便会自动重启电脑。
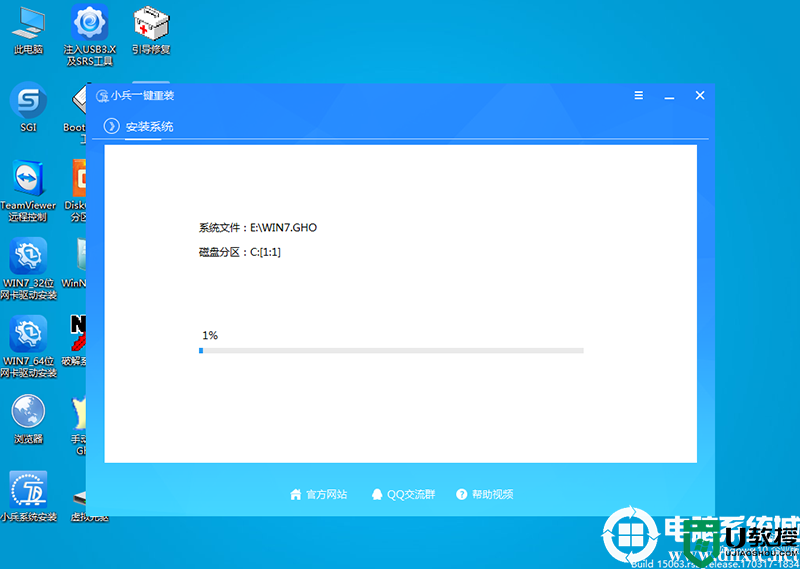
4,拔掉U盘电脑重启后,系统会自动完成后续的程序安装,直到看到桌面,系统就彻底安装成功了,如果进入系统后驱动不完整可以点击桌面的驱动总裁补全驱动。

以上就是uefi gpt安装win7系统卡死在启动页面解决方法,更多教程请关注电脑系统城。
2、按键盘切换到切换到"sittings"选项,选择右边的“Security”回车进入设置,将Secure Boot默认的enabled改成disabled关闭安全启动,如下图所示;
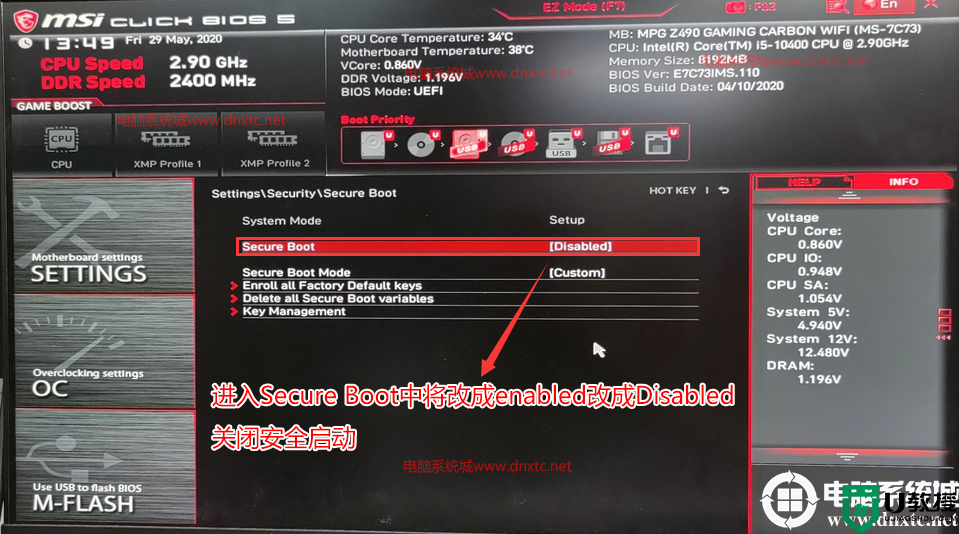
3、改好bios按键盘上的F10保存,如下图所示;

5、插入U盘启动盘,重启不停的按F12,选择识别到U盘启动项(默认有uefi U盘启动和传统模式,这里记得要uefi启动的就要制作支持uefi的U盘启动),回车,如下图所示;
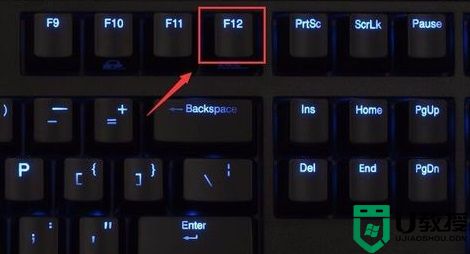
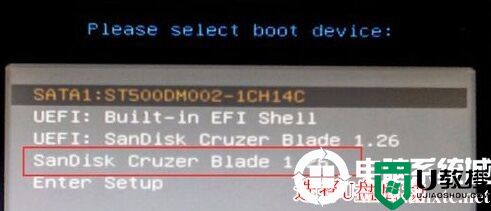
三、uefi引导法采用传统引导,所以这里分区类型要为gpt分区(如果默认存在分区,建议重新分区不保留以前的esp等分区)
1、选择U盘启动盘进入PE后,选择启动windows_10PE_64位进入pe(MBR方式启动时有菜单选择,uefi方式启动时自动进入win10pe),在桌面上运行DiskGenius分区工具,点击菜单栏的【硬盘】,选择【转换分区表类型为guid格式】,然后保存更改,如下图所示;


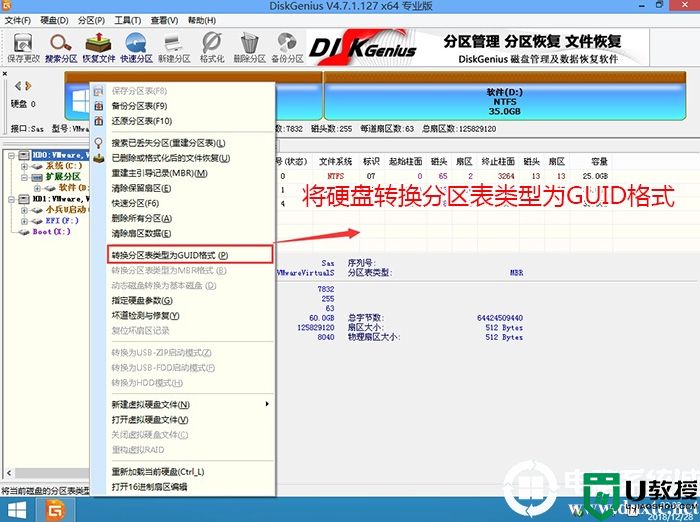
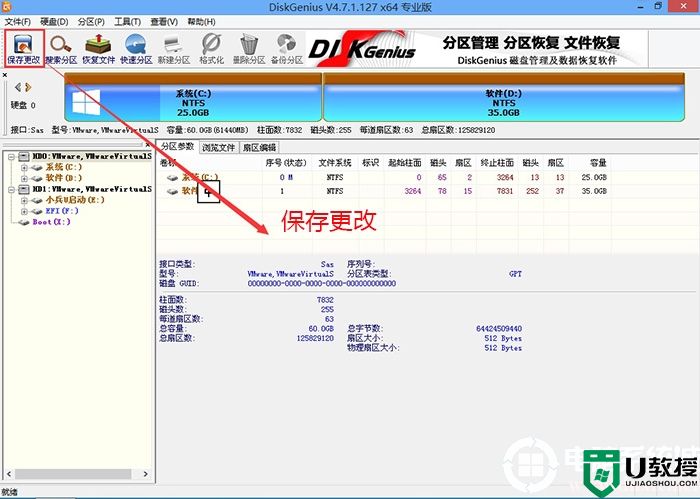
2、然后选择要分区的硬盘,点击上面【快速分区】,如下图所示;
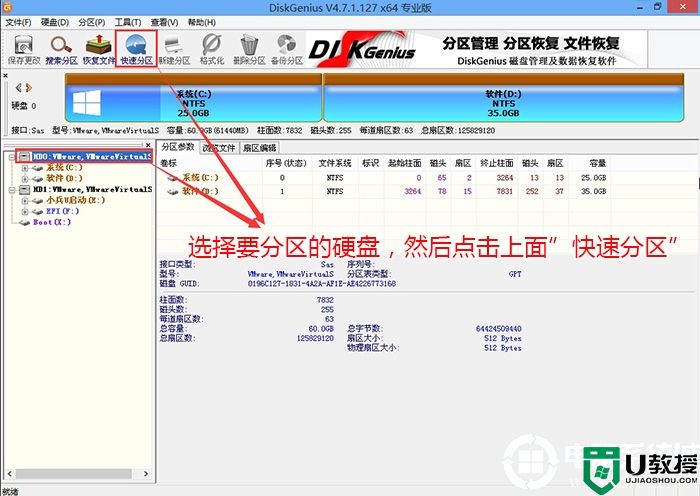
3、在弹出的【快速分区】界面,我们这里选择好分区的类型GUID和分区的个数以及大小,这里一般推荐C盘大小大于60G比较好,然后注意如果是固态硬盘要进行4K对齐,如下图所示;
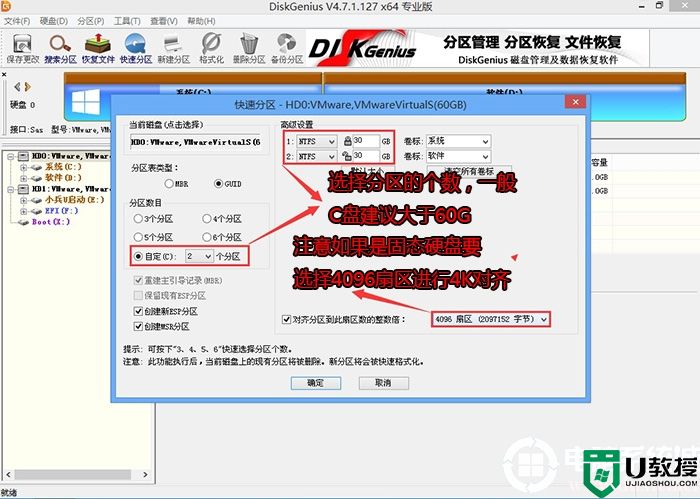
4、分区完成后可以看到ESP和MSR分区代表GPT分区完成,如下图所示;
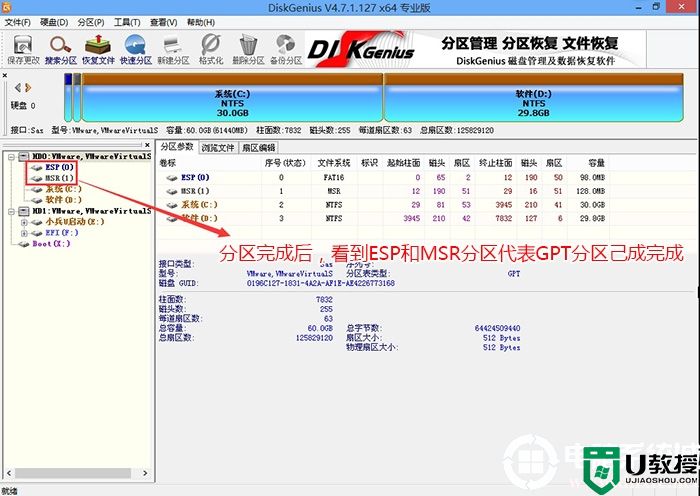
四、uefi gpt安装win7系统卡死在启动页面解决过程
1、以上操作做完后,运行桌面的"小兵系统安装"工具,然后选择重装系统,如图所示:

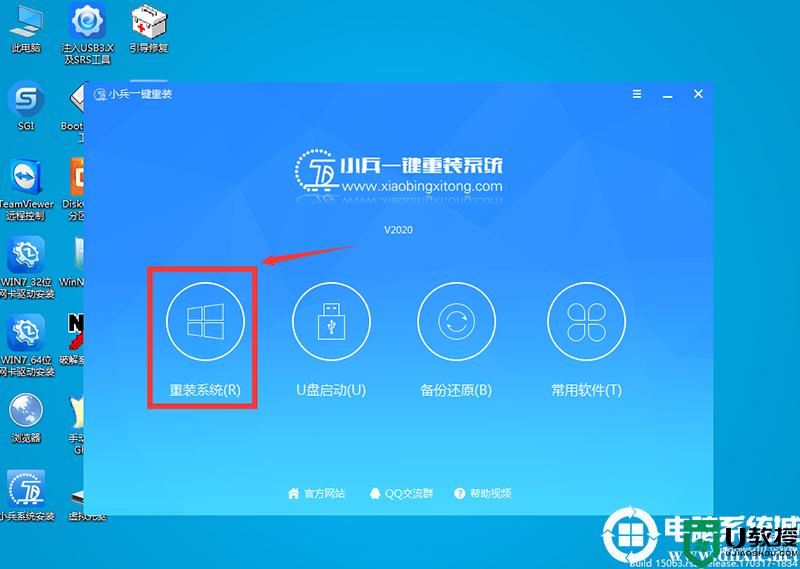
2、选择上面下载的WIN7(建议采用本站的WIN7自带usb驱动、显卡、nvme驱动)及要安装的盘符,一般情况是C盘(根据不同的硬盘分区),然后勾选“解决UEFI WIN7 64位卡LOGO”,然后点击一键安装,如图所示:注:勾选解决uefi win7 64位卡logo是解决uefi gpt安装win7系统卡死在启动页面的关键步骤。
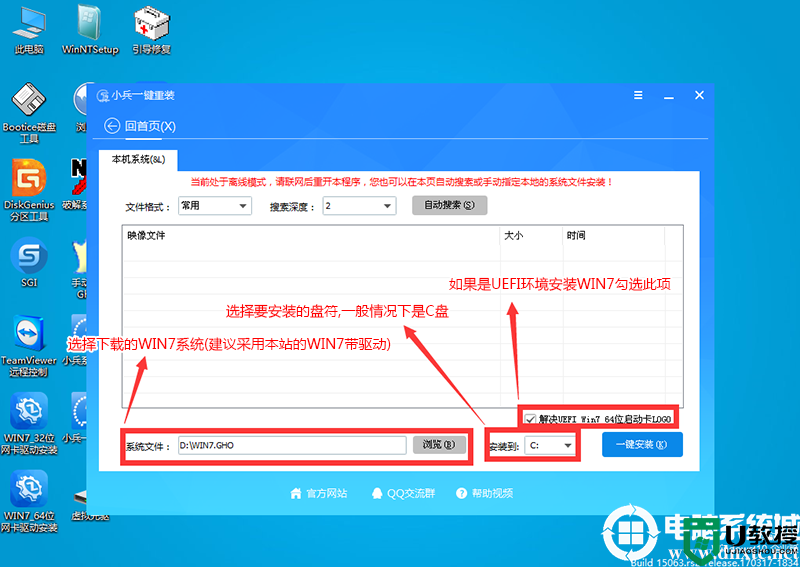
3、点击开始后,等待释放GHO安装程序,电脑便会自动重启电脑。
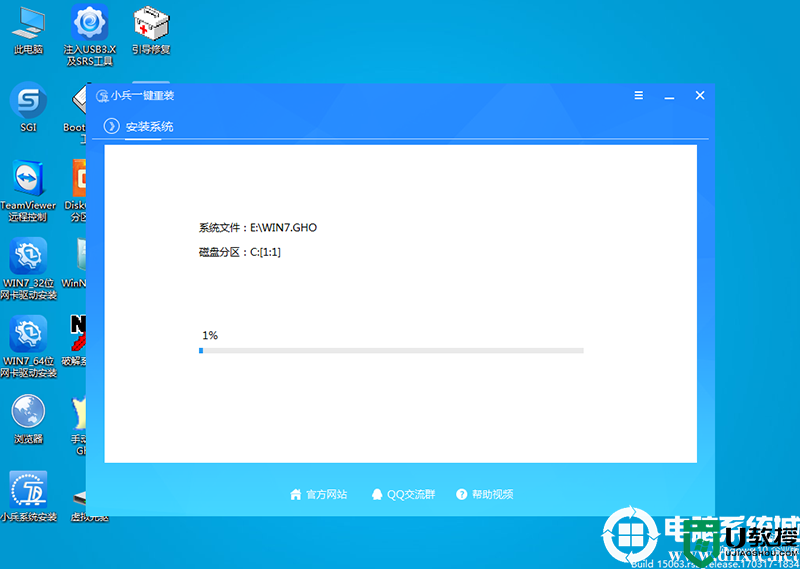
4,拔掉U盘电脑重启后,系统会自动完成后续的程序安装,直到看到桌面,系统就彻底安装成功了,如果进入系统后驱动不完整可以点击桌面的驱动总裁补全驱动。

uefi gpt安装win7系统卡死在启动页面解决方法(完美解决)相关教程
- 重装win7一直停留在正在启动windows解决方法(完美解决)
- uefi安装win7卡在更新注册表设置解决新方法(完美解决)
- 安装win7卡在正在启动windows界面原因分析及解决方法
- 7代cpu能安装win7吗?7代cpu装win7系统完美解决方法
- 安装win7卡在启动界面不动了解决方法
- 重装win7后usb全部失灵原因分析及完美解决方法(完美解决)
- 联想装win7系统pe找不到硬盘分区解决方法(完美解决方法)
- 联想10代cpu台式机装win7系统完美解决方法(支持开启CSM)
- 联想510s装win7系统usb鼠标键盘不能用解决方法(完美解决)
- 戴尔笔记本装win10启动不了解决方法(完美解决)
- 5.6.3737 官方版
- 5.6.3737 官方版
- Win7安装声卡驱动还是没有声音怎么办 Win7声卡驱动怎么卸载重装
- Win7如何取消非活动时以透明状态显示语言栏 Win7取消透明状态方法
- Windows11怎么下载安装PowerToys Windows11安装PowerToys方法教程
- 如何用腾讯电脑管家进行指定位置杀毒图解

