安装Win11怎么开启TPM2.0 各主板开启TPM方法
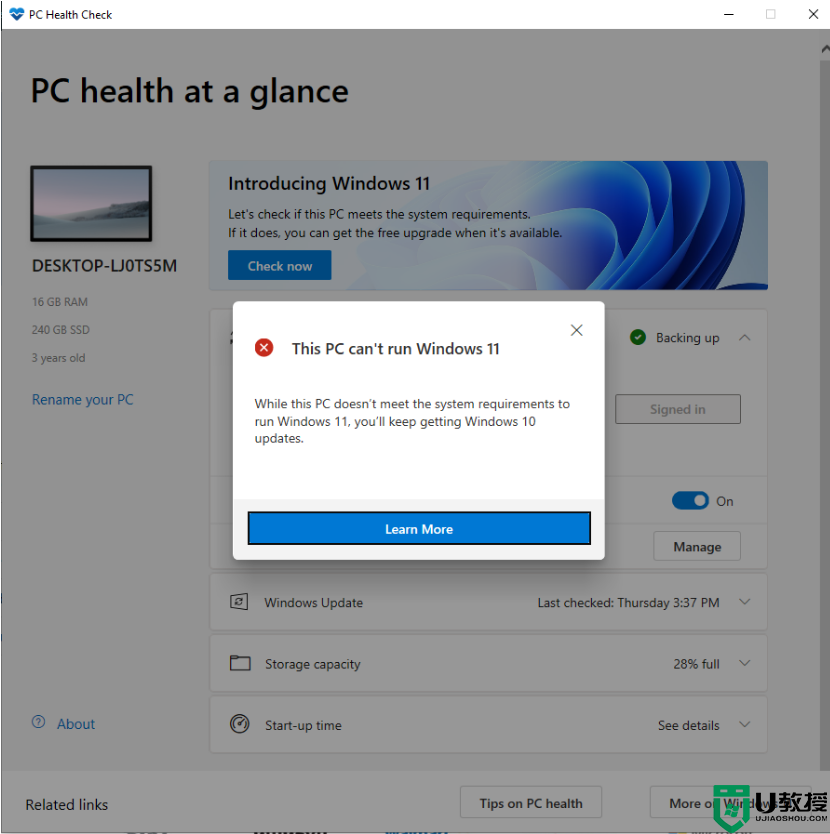
如何确认你需要不需要开启TPM?
许多 Windows 粉丝很失望,他们将无法将现有的 PC 或笔记本电脑升级到 Windows 11,原因是不符合硬件标准。在有些电脑默认己经开启了TPM功能,所以不需要任何操作即可安装windows11系统。那怎么确认电脑需要不需要TPM安装windows11系统呢?可以通过微软官方“电脑健康状况检测”工具来检测是否达到安装windows11的要求。
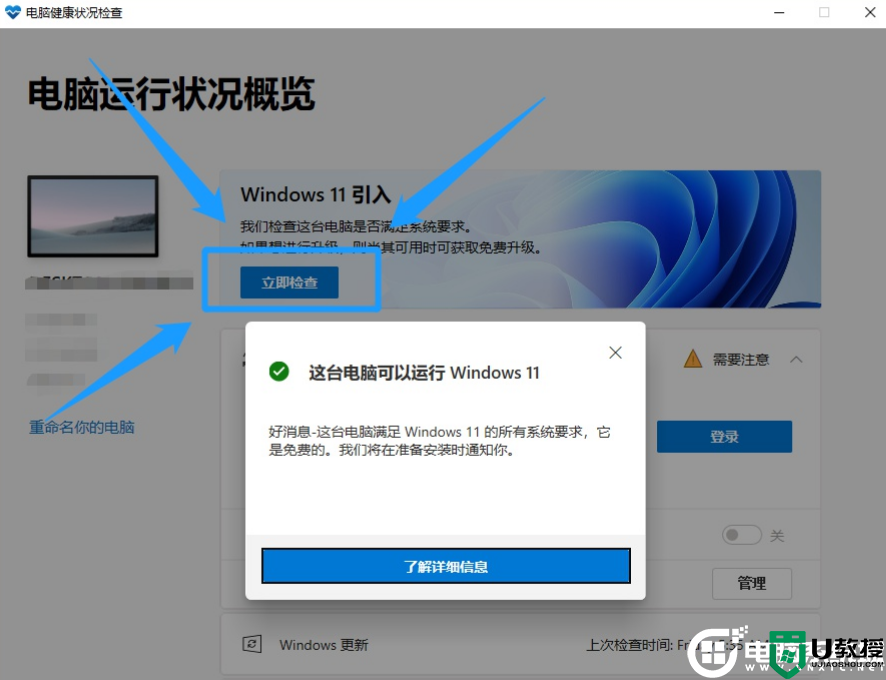
如果电脑提示没问题,那么后续直接安装win11,如果提示该电脑不支持安装win11,那么就要进行下一步,需要开启TPM或通过PE安装win11系统。
方法一:bios开启TPM教程(各主板开启TPM教程)
微星主板AMD平台开启TPM:
重启电脑连续按[DEL]键或F2进入BIOS设置,然后按F7进入高级模式,依次选择settings---secunty--Trusted Computing,将AMD TPM switch选项改成AMD CPU TPM即可开启TPM,如下图所示;
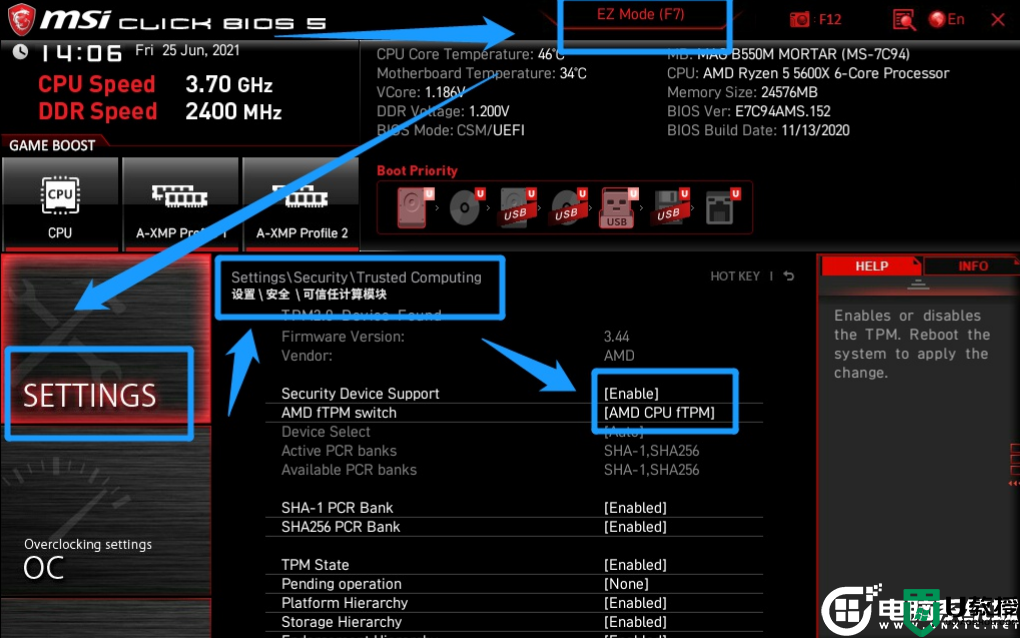
华硕主板intel平台开启TPM示例一:
重启华硕电脑按esc或f8进入BIOS设置,将bios改成简体中文,按入F7进入高级模式后,依次点击高级--PCH-FW ConfigurationPTT Configuration选项,将TPM Device Selection选项改为PPT代表开启TPM,如下图所示;
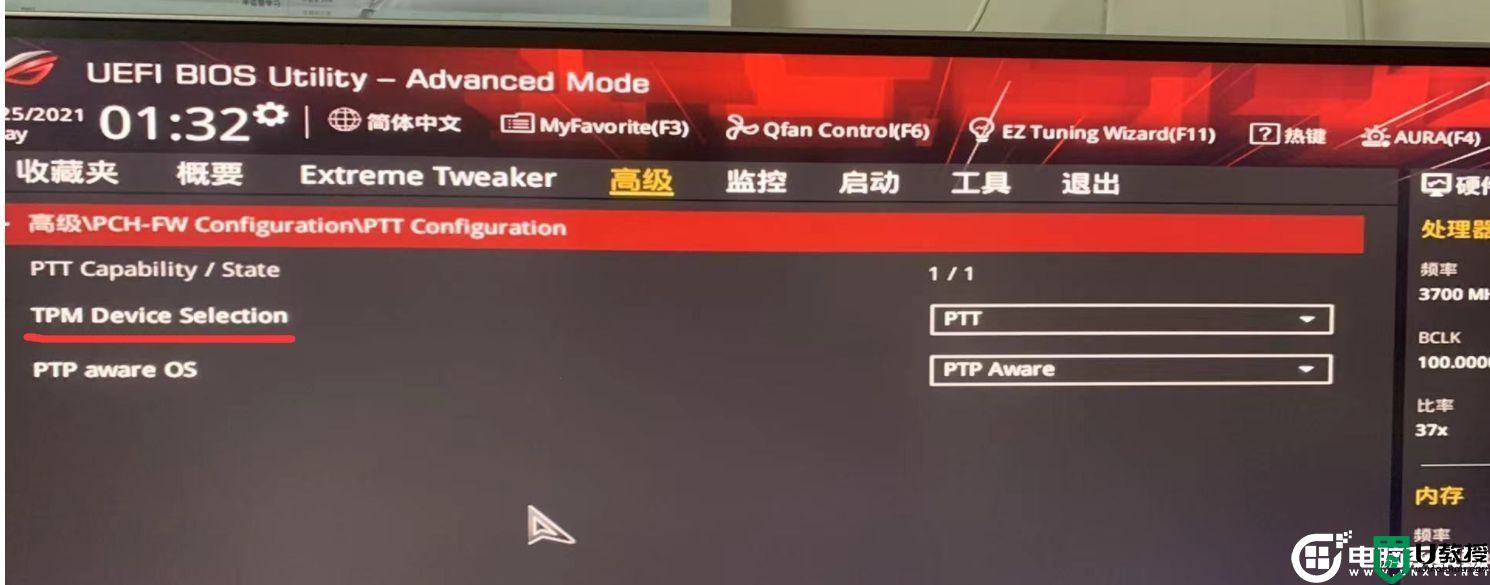
华硕主板intel平台开启TPM示例二:
不同型号的 Intel 芯片组的主板这个设置项目的名字可能会有区别,但大致的位置相同,这里的 Intel Platform Trust Technology 默认是关闭(disabled)的,代表tpm功能默认关闭,如下图所示;
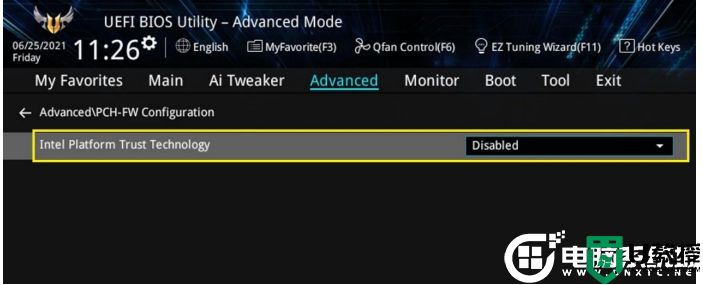
我们选择enabled开启tpm后,回车后我们选择开启,会提示一个 警告信息,我们只需要点击OK就可以开启tpm功能,开启后我们按F10进行BIOS保存,如下图所示;
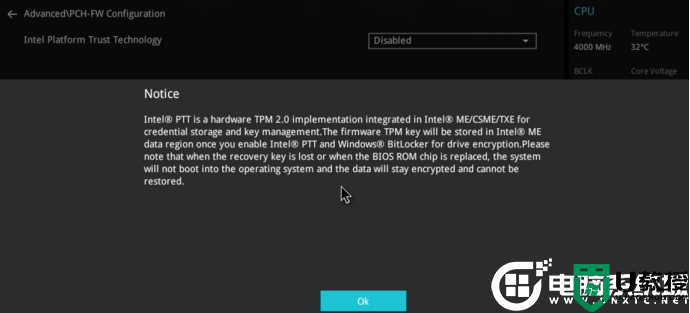
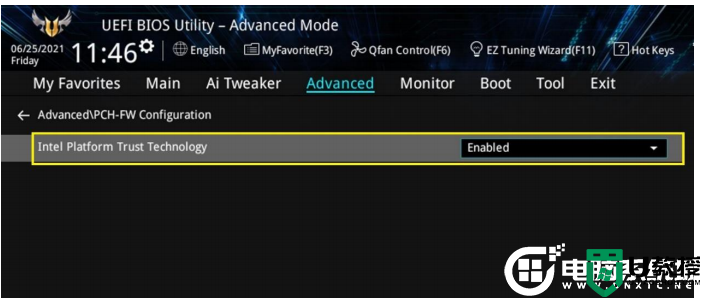
华硕主板intel平台开启TPM示例三:
命名和项目名称可能有所区别,但是在 BIOS 里设置菜单位置都是一样的,即 BIOS- --Advanced--PCH-FW Configuration 下,接着来我们看下示例三,这里直接显示的是PPT项,我们这里直接设置将PPT默认的disabled改成enabled代表开启tpm功能,如下图所示;
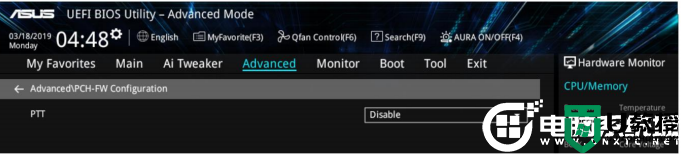
华硕主板AMD平台开启TPM示例一:
以TUF-B450M为例,重启华硕按ESC或F8进入Bio,接着按 F7进入高级模式,进入AMD FTPM configuration选项将AMDfTPM wsitch默认的diabled改为Enabled 即可开启TPM,如下图所示;
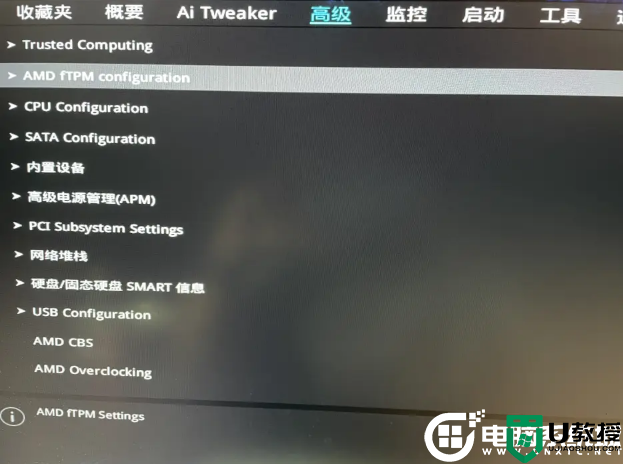
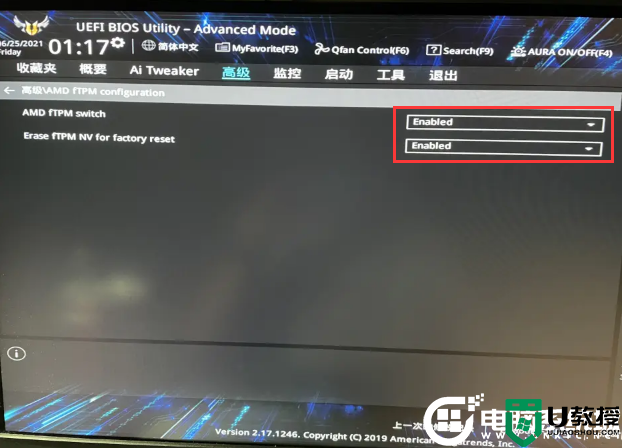
华硕主板AMD平台开启TPM示例二:
华硕 AMD 芯片组的主板示例二,开机一直按ESC或F8进入BIOS,依次进入Advanced—AMD fTPM configuration 设置下,然后接着将Firmware TPM默认disabled改成enabled,代表开启tpm功能,如下图所示;
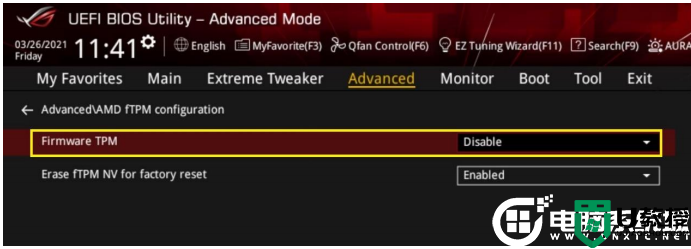
同样的将disabled改成enabled后,会有一个警告提示,如下图所示;
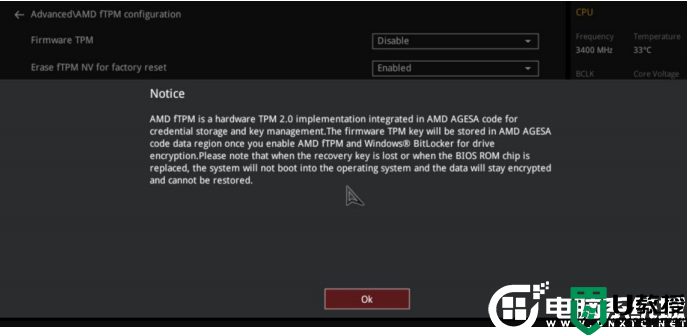
我们回车后就会显示enabled,己开启tpm,开启后我们按F10进行BIOS保存,如下图所示;
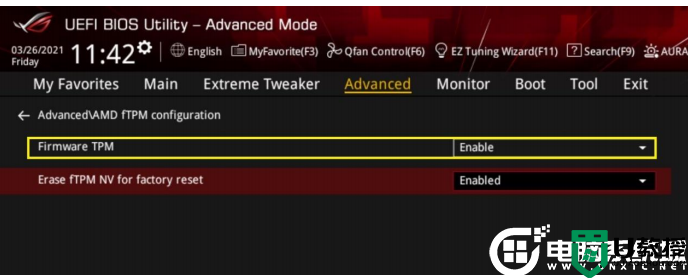
特别提醒,以上操作都需要按F10进行BIOS保存!!!
铭瑄主板intel平台开启TPM:
重启电脑按F2进入BIOS设置,依次点击Advanced--Trusted Computing选项,将intel Platform Trust Technology默认disabled改成enabled,表示开启TPM,如下图所示;
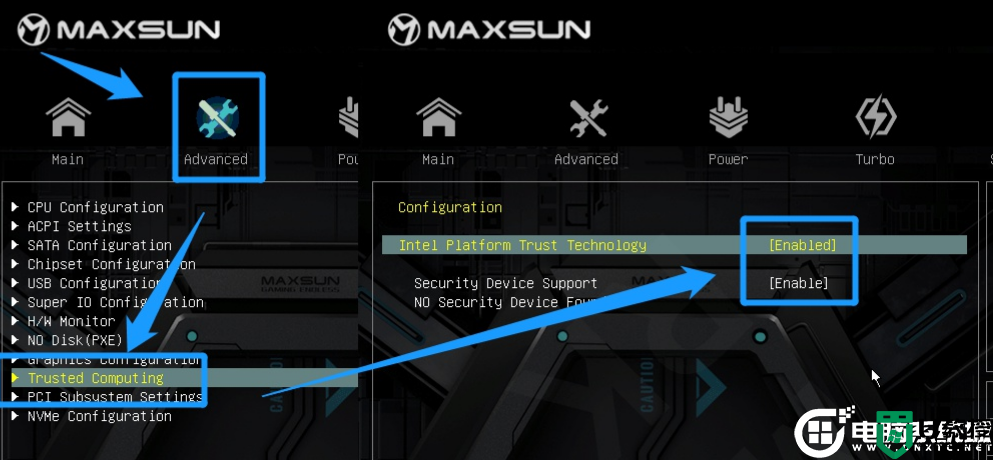
技嘉主板开启TPM步骤:
1、重启电脑连续按[DEL]键进入BIOS设置,如下图所示;

2、切换到Settings选项,进入Miscellaneous,如下图所示;
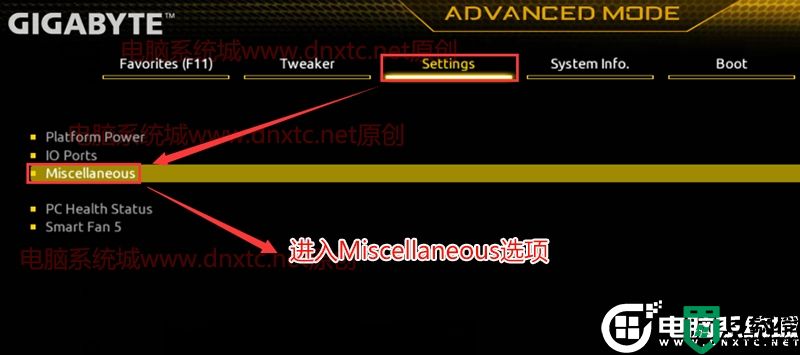
3、将intel platform trust technology默认disabled(关闭)改成enabled(开启),表示开启TPM功能,如下图所示;

4、开启TPM功能后,按F10保存bios设置,如下图所示;
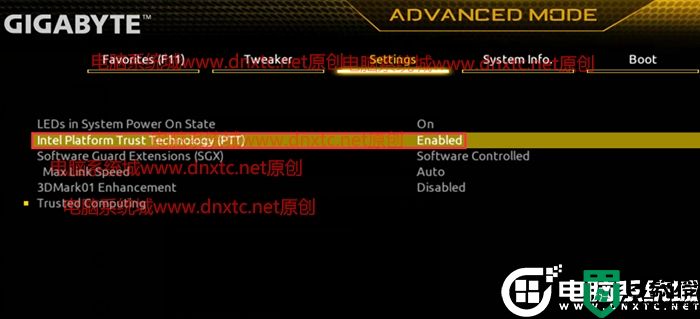
华擎主板开启TPM步骤:(华擎X370 KILLER SLI主板,BIOS版本为最新P6.00(注:BIOS尽量为最新版))
1,重启电脑连续按[DEL]键或F2进入BIOS设置,然后再按F6进入高级模式,如下图所示;
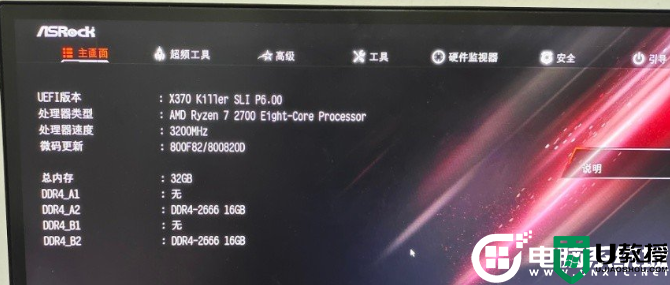
2,然后依次打开高级 - CPU配置 - AMD FTPM SWITCH开启,这个选项,在默认情况下为关闭(Disabled),修改为 AMD CPU FTPM 即可开启TPM功能,如下图所示;
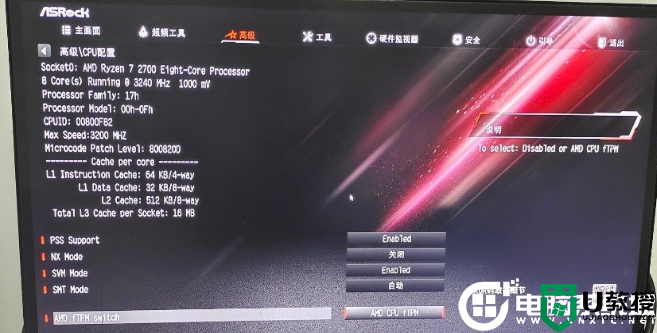
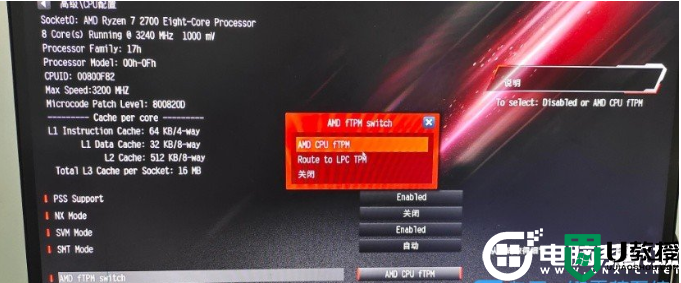
3,修改完成后,记得按 F10 ,保存并退出华擎主板BIOS设置。
方法二:U盘进入PE方式安装WIN11可跳过TPM检测
准备工作:1,首先下载PE系统工具,然后制作U盘启动,通过U盘进入PE系统,然后接下来操作。2,下载win11预览版镜像如需激活可参考(win11激活教程)
注意事项:安装win11系统的电脑注意引导模式和分区类型匹配,uefi+gpt或legacy+mbr(采用该方法不受tpm2.0和安全启动限制)
1、制作完PE系统后,通过快捷方式选择U盘进入PE,运行桌面的"小兵系统安装"工具,然后首先点击浏览,在U盘找到我们下载好的win11 iso镜像文件,以c盘为系统盘,把win11系统安装在c盘中,点击确定,如图所示:
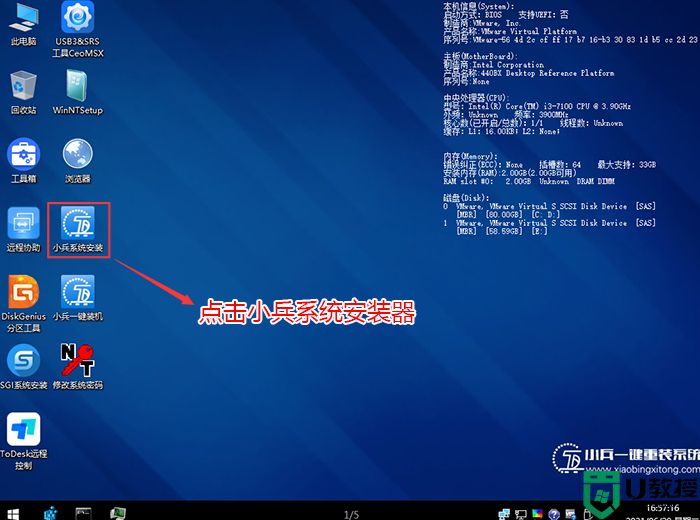
2、然后选择重装系统,进入安装界面后,第一步:选择在U盘找到我们下载好的win11 iso镜像文件,第二步:选择系统安装盘符,一般默认是C盘,但注意的是双硬盘的情况一定要选择正确的盘符,第三步:执行一键安装即可开始安装win11系统,如图所示:
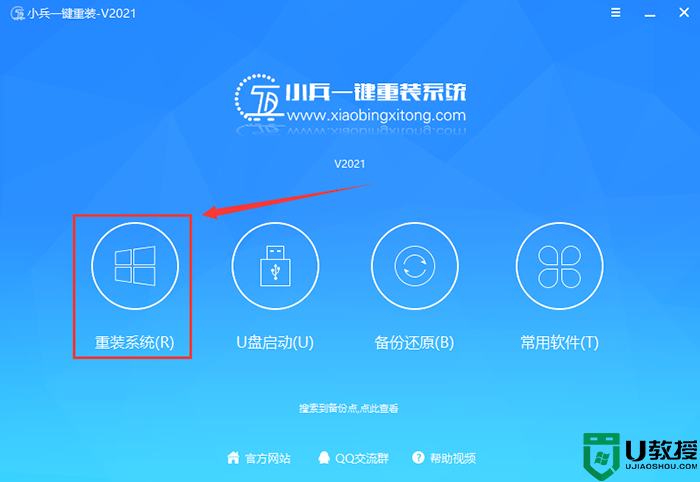
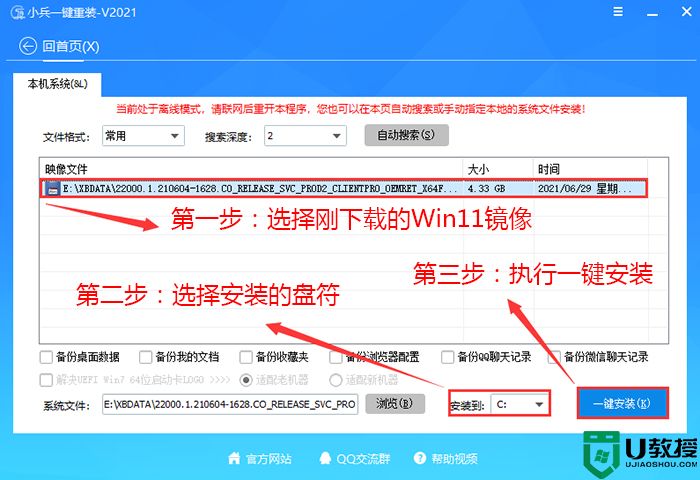
3、点击一键安装后,开始挂载iso镜像,挂载后选择install.wim文件,然后确定等待释放windows11安装程序,电脑便会自动重启电脑。
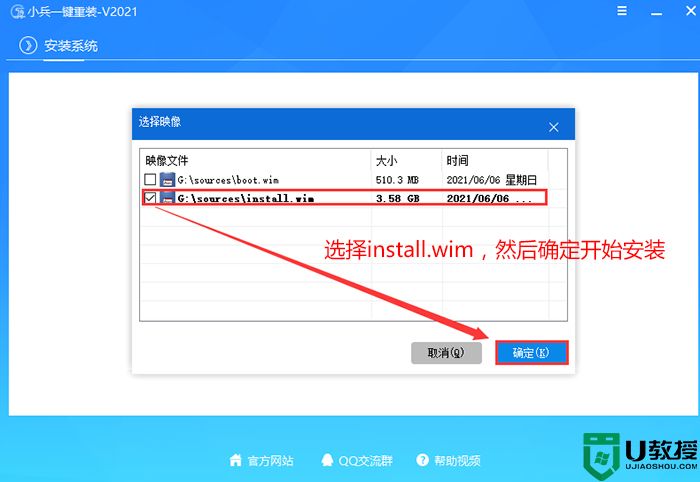
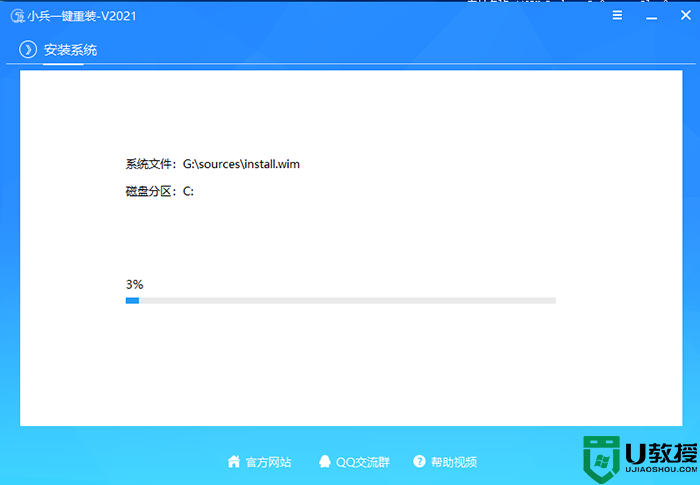
4、拔掉U盘电脑重启后,系统会自动完成后续的程序安装,直到看到桌面,系统就彻底安装成功了。这种方法可以直接跳过TPM的检测而达到安装WIN11系统的目地,但建议配置太低的电脑不要安装win11,特别注意win11系统需要uefi启动才能安装。
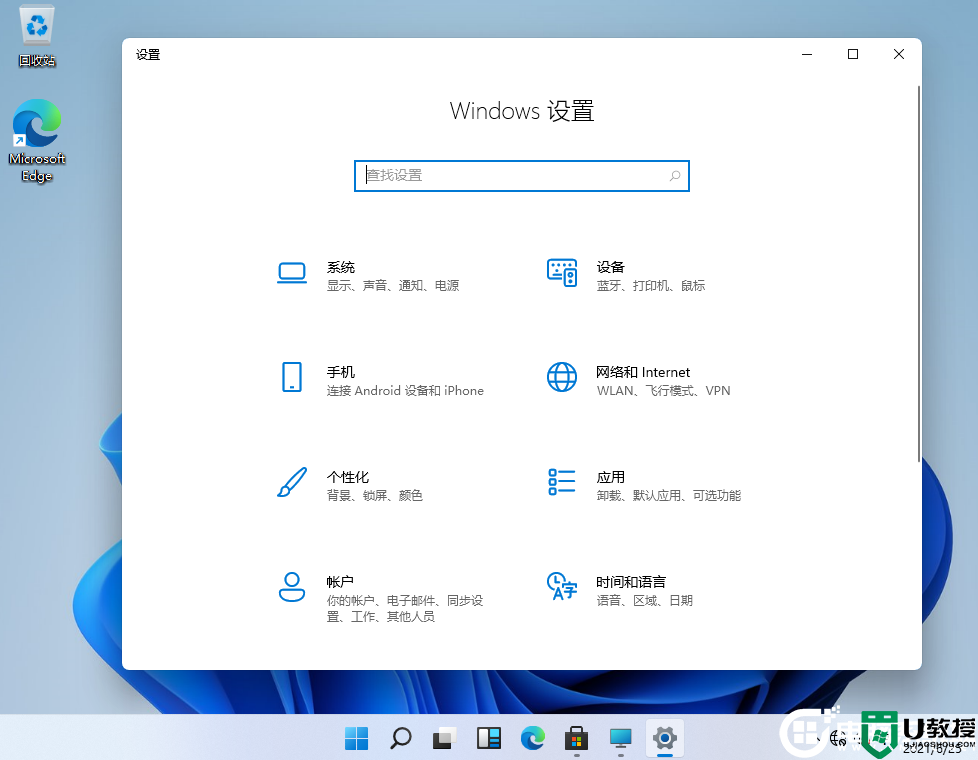
以上就是各主板开启TPM方法方法,祝大家早点体验到win11强大的系统,更多精品教程请关注电脑系统城。
安装Win11怎么开启TPM2.0 各主板开启TPM方法相关教程
- 安装Win11怎么开启TPM2.0 各主板开启TPM方法
- tpm2.0怎么开启?装win11开启TPM2.0教程(附各bios开启TPM步骤)
- tpm2.0怎么开启?装win11开启TPM2.0教程(附各bios开启TPM步骤)
- 技嘉主板怎么开启安全启动?技嘉主板开启安全启动方法
- 技嘉主板怎么开启安全启动?技嘉主板开启安全启动方法
- 映泰主板怎么开启TPM2.0 映泰主板开启TPM教程(附带bios设置)
- 映泰主板怎么开启TPM2.0 映泰主板开启TPM教程(附带bios设置)
- TPM2.0是什么意思?各主板如何开启TPM2.0(附品牌机开启tpm2.0方法)
- TPM2.0是什么意思?各主板如何开启TPM2.0(附品牌机开启tpm2.0方法)
- 内存XMP有必要开吗?各主板开启XMP提高内存频率方法
- 5.6.3737 官方版
- 5.6.3737 官方版
- Win7安装声卡驱动还是没有声音怎么办 Win7声卡驱动怎么卸载重装
- Win7如何取消非活动时以透明状态显示语言栏 Win7取消透明状态方法
- Windows11怎么下载安装PowerToys Windows11安装PowerToys方法教程
- 如何用腾讯电脑管家进行指定位置杀毒图解

