win7宽带连接怎么创建桌面丨win7宽带连接创建桌面解决方法
更新时间:2024-03-02 09:36:00作者:bianji
win7系统是一款大家用了都说好的系统。最近一直有小伙伴们在问win7宽带连接怎么创建桌面的问题?今天小编就为大家带来了win7宽带连接创建设置一起来看看吧。
win7宽带连接怎么创建桌面:
1、点开始,控制面板。
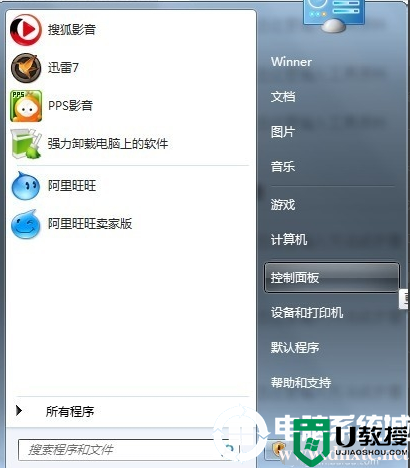
2、打开控制面板后,选择"网络各Internet"。
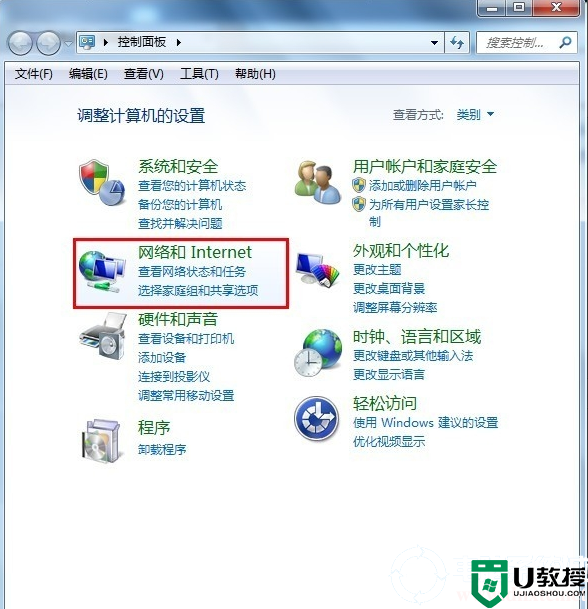
3、选择"查看网络状态和任务 "。
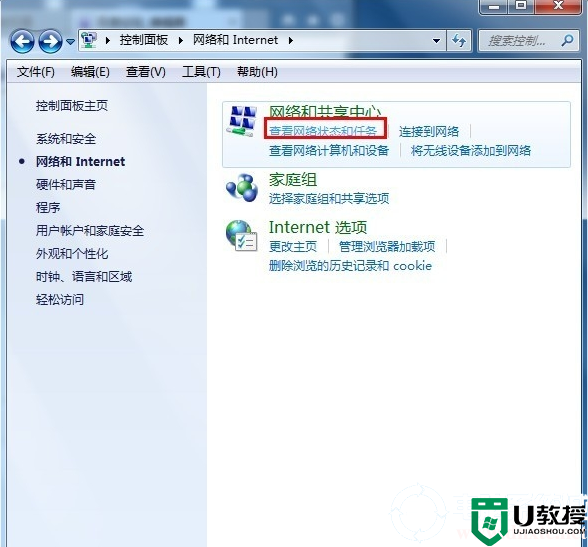
4、选择"设置新的连接或网络"。
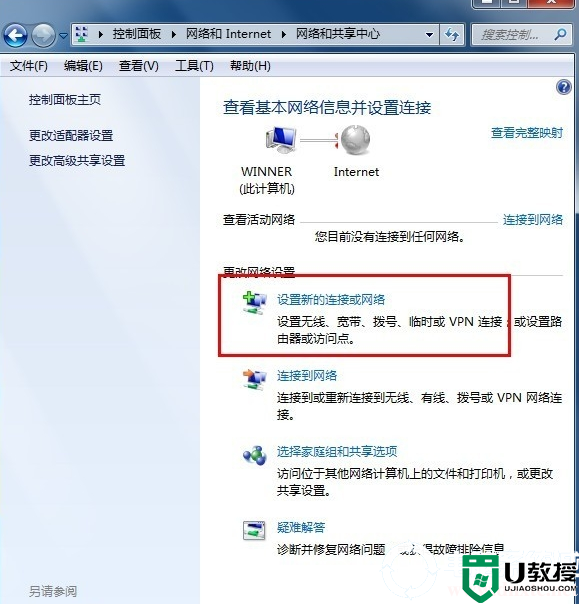
5、设置连接或网络 ,选择第一个,下一步。
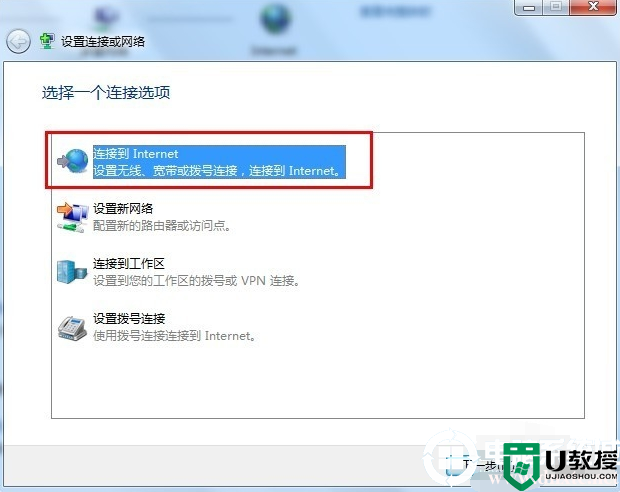
6、下一步以后会显示连接到网络上的方式点击【宽带(PPPOE)(R)】
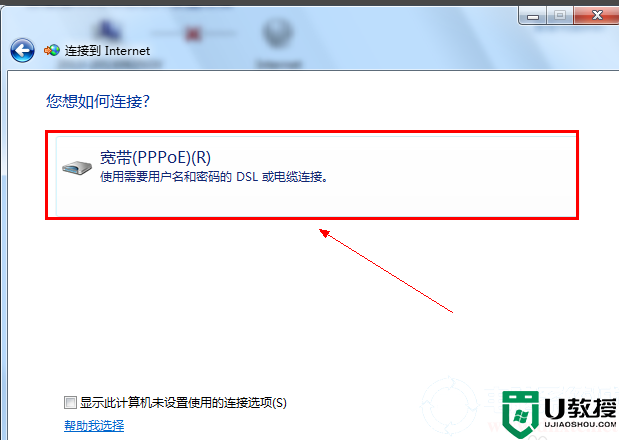
7、输入电信运营商给的用户名和密码。建议勾选【记住此密码】这样下次连接的时候就不需要重新输入密码。
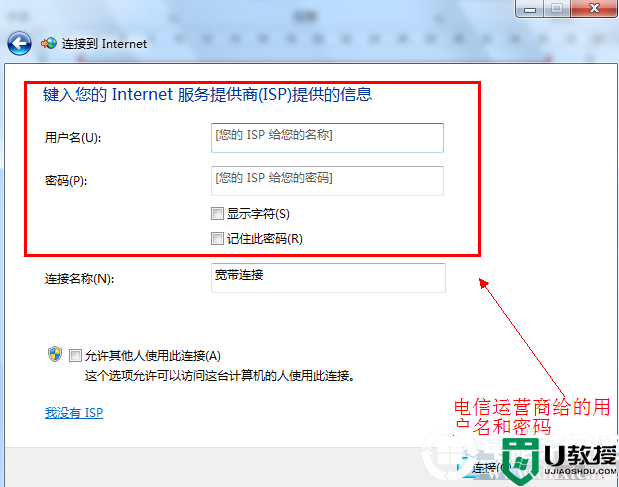
8、点击下一步后就可以连接到网络了。新建宽带连接成功后会在【更改适配器设置】显示一个宽带连接
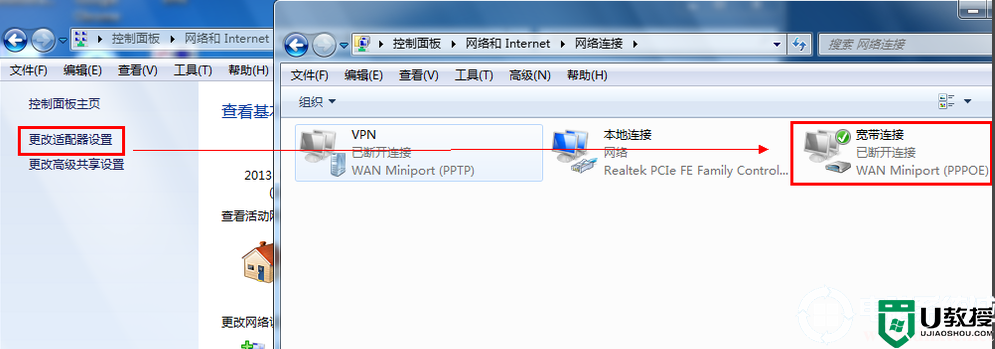
9、为了方便可以把宽带连接在桌面上创建一个快捷方式。
(1)如图右键点击宽带连接选择创建快捷方式。

(2)在点击是确认创建快捷的操作。
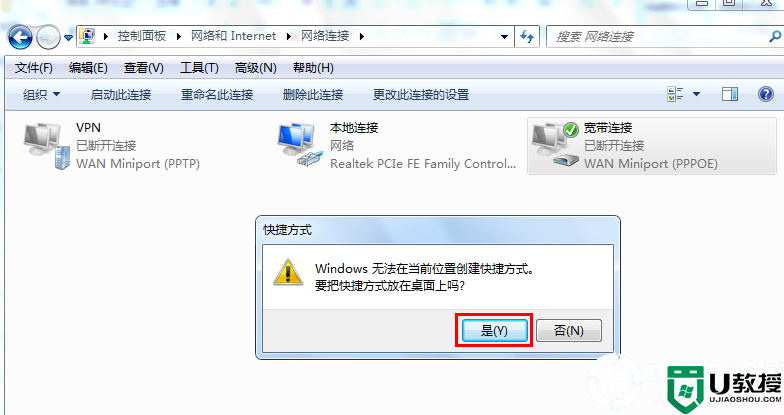
(3)回到桌面就可以看到宽带连接出现在桌面了。
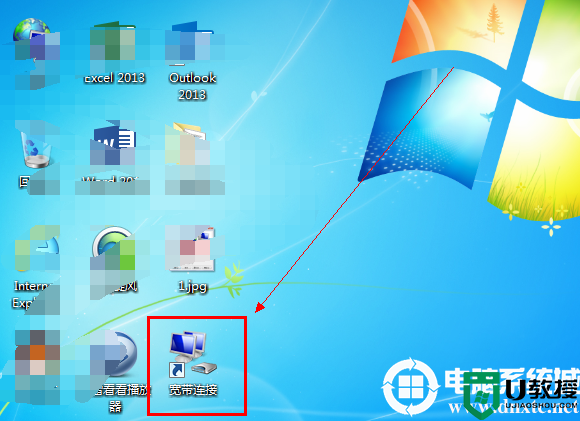
以上就是小编为大家带来的win7宽带连接怎么创建桌面的所有操作!如果对您的问题带来了帮助请持续关注电脑系统城我们将为你带来更多的优质内容
- 上一篇: win7宽带连接错误651调制解调器解决方法
- 下一篇: win7取消开机自检解决方法
win7宽带连接怎么创建桌面丨win7宽带连接创建桌面解决方法相关教程
- Win7怎么创建宽带连接?Win7创建宽带连接的方法
- w7电脑怎么在桌面创建宽带连接【图文】
- win7找不到宽带连接怎么办丨win7找不到宽带连接解决方法
- windows8宽带连接在哪里|windows8宽带连接建立方法
- 宽带连接错误676怎么解决|宽带连接错误676修复方法
- xp电脑连接宽带很慢怎么办,解决xp连接宽带慢的方法
- Win11宽带连接错误651怎么回事?Win11宽带连接错误651解决方法
- win7宽带连接错误651怎么解决丨win7宽带连接错误651解决方法
- Win11宽带连接错误651怎么回事?Win11宽带连接错误651解决方法
- 台式电脑怎么连接宽带 台式电脑连接宽带的方法介绍
- 5.6.3737 官方版
- 5.6.3737 官方版
- Win7安装声卡驱动还是没有声音怎么办 Win7声卡驱动怎么卸载重装
- Win7如何取消非活动时以透明状态显示语言栏 Win7取消透明状态方法
- Windows11怎么下载安装PowerToys Windows11安装PowerToys方法教程
- 如何用腾讯电脑管家进行指定位置杀毒图解

