win7显示器怎么校正颜色丨win7显示器校正颜色解决方法
更新时间:2024-03-02 09:32:43作者:bianji
在对电脑使用的过程中很多的小伙伴们都不是很清楚显示器怎么校正颜色,今天小编就为大家带来了win7显示器颜色校正方法感兴趣的小伙伴们快来看看吧。
win7显示器颜色校正方法:
1、首先,打开控制面板,打开之后找到并点击“颜色管理”。
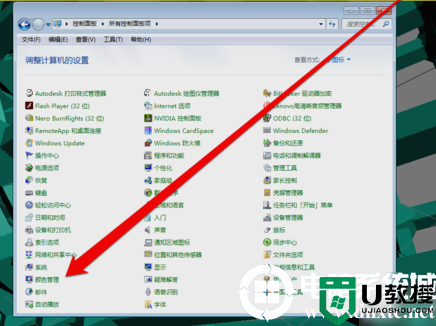
2、进入颜色管理界面之后,点击“高级”页面的“校准显示器”。
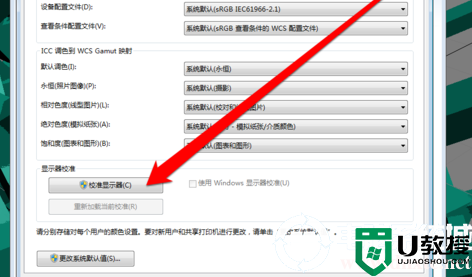
3、点开之后,进入到显示颜色校准界面,然后点下一步。
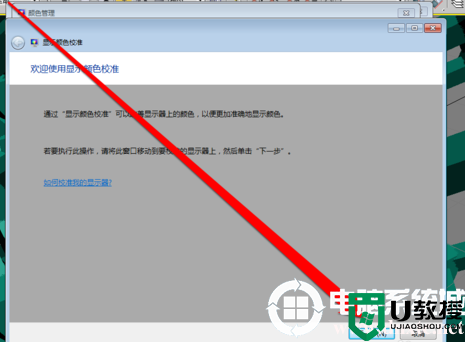
4、然后到下一个界面,再点下一步。
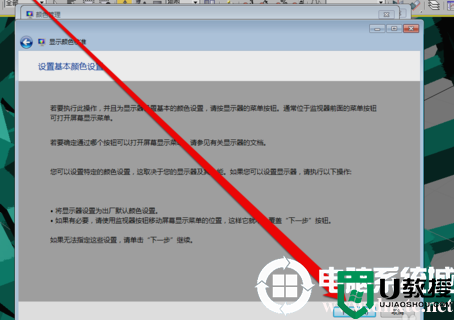
5、然后到了如何调整伽玛界面,看完之后再点下一步。
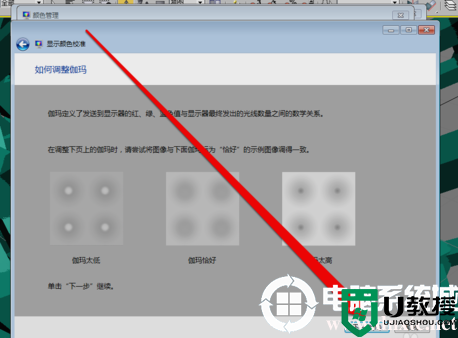
6、点了之计入伽玛调整界面后,拉动伽玛调整条进行调整。
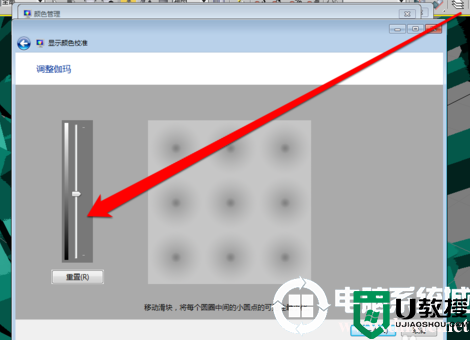
7、调整完成伽玛调整后,进入显示控件对比页面。
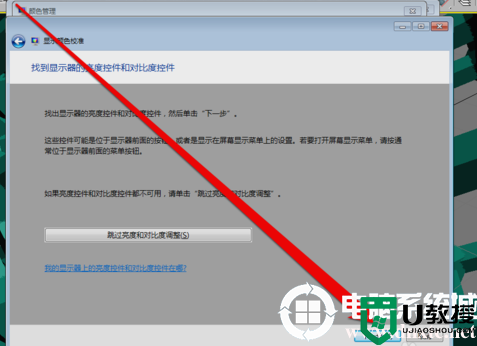
8、显示控件调整完成后,就可以开始调整显示亮度调整。
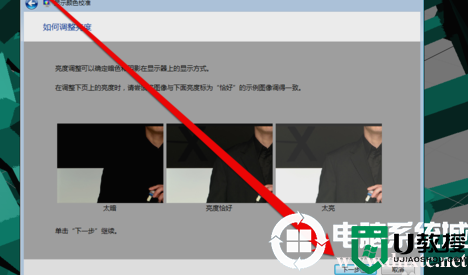
9、调整完成后,就开始调整对比度。
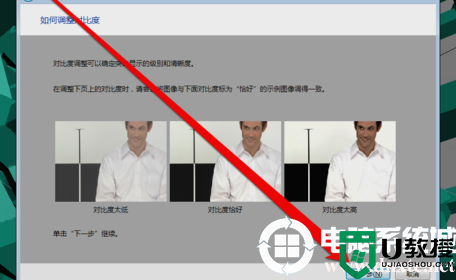
10、亮度调整完成后,调整颜色平衡。
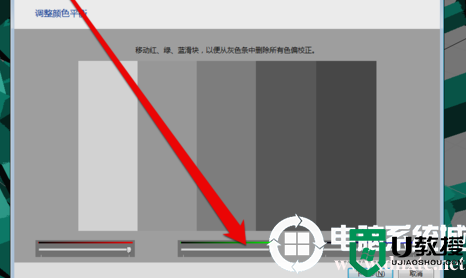
11、调整完成颜色平衡后,创建一个新的颜色校准。点击确定按钮后,使用新的颜色校准。
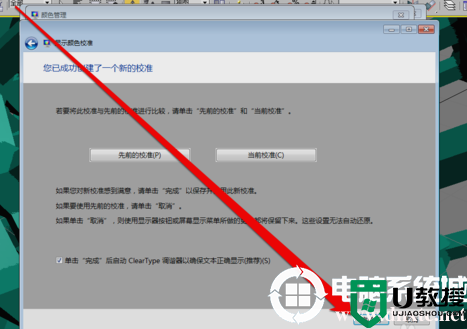
以上就是小编今天为大家带来的win7显示器怎么校正颜色的所有内容!如果文章对您产生了帮助请关注电脑系统城!我们还会为你带来更多使用的文章。
- 上一篇: win7c盘清理最有效解决方法
- 下一篇: win7无线网络不见了无法上网解决方法
win7显示器怎么校正颜色丨win7显示器校正颜色解决方法相关教程
- win7如何校正显示器颜色丨win7校正显示器颜色解决方法
- Win7显示器颜色不正常怎么办丨Win7显示器颜色不正常解决方法
- win7系统显示器颜色不正常怎么调整,win7设置显示器的方法
- 电脑显示器颜色亮度怎么校对 教你调节电脑显示器颜色亮度的方法
- 如何矫正电脑显示器颜色 手把手教你矫正电脑显示器颜色
- w7系统电脑显示器颜色不正常怎么调整【图文】
- win8系统显示器的颜色不正常怎么调
- Windows8系统显示器颜色不正常怎么调整
- win7电脑颜色怎么还原丨win7电脑颜色还原解决方法
- Win10电脑颜色偏黄怎么调整?Win10屏幕显示颜色偏黄怎么办
- 5.6.3737 官方版
- 5.6.3737 官方版
- Win7安装声卡驱动还是没有声音怎么办 Win7声卡驱动怎么卸载重装
- Win7如何取消非活动时以透明状态显示语言栏 Win7取消透明状态方法
- Windows11怎么下载安装PowerToys Windows11安装PowerToys方法教程
- 如何用腾讯电脑管家进行指定位置杀毒图解

