win7麦克风没声音怎么设置丨win7麦克风没声音设置解决方法
更新时间:2024-03-02 09:23:14作者:bianji
我们在使用win7操作系统的时候,有的情况下可能会在使用电脑麦克风时出现一些问题。比如麦克风没有声音的情况。对于这种问题小编觉得我们可以在电脑右下角的声音中进行设置,或者是打开电脑的音量合成器进行修改调试即可。详细解决方法就来看下小编是怎么做的吧~希望可以帮助到你。
win7麦克风没声音设置解决方法:
方法一
1、点开调节音量的地方;
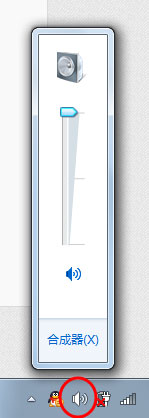
2、对着麦克风大叫,看看有没有“绿色液体”冲上来;
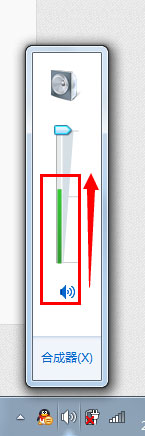
3、有的话,一般来说是麦克风有声音的,但如果同时,你的电脑里面在看电影或者在听歌,无法停下来,请右击“音量”图标;
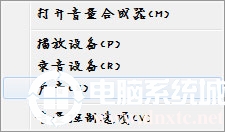
4、点击“录音设备”;
5、对着麦克风大叫一声,注意有没有绿色小格子冒出来,有的话,恭喜你的麦克风可以使用。
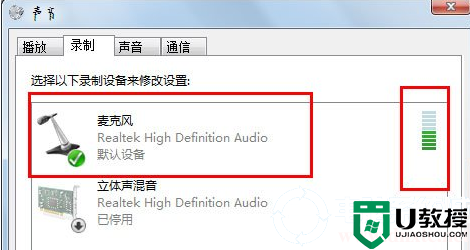
方法二
使用QQ测试
1、随便找到一个好友,进行点击右上角的“语音测试向导”;
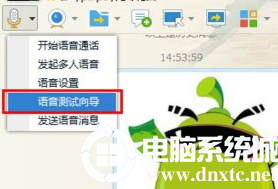
2、随便说一句话,看看里面反馈的信息;
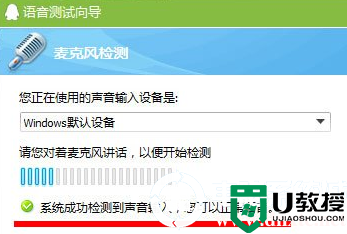
3、如果说没有声音,还可以点击上面的小三角,更换录音设备,再试一试。
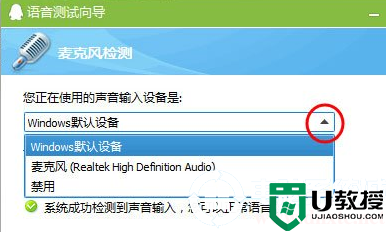
以上就是小编给各位小伙伴带来的win7麦克风没声音怎么设置的所有内容,希望你们会喜欢。更多相关教程请收藏电脑系统城~
- 上一篇: win7麦克风有杂音怎么解决丨win7麦克风有杂音解决方法
- 下一篇: 超猎都市win7玩不了解决方法
win7麦克风没声音怎么设置丨win7麦克风没声音设置解决方法相关教程
- win7麦克风没声音怎么设置方法 win7麦克风没声音怎么办
- Win7麦克风没有声音怎么办丨Win7麦克风没有声音解决方法
- 电脑麦克风没声音怎么办 麦克风没声音怎么设置
- 电脑麦克风没声音怎么办 电脑麦克风没声音的解决方法
- mac麦克风声音小怎么设置 mac麦克风声音设置在哪里
- win10麦克风声音太小怎么办 电脑麦克风声音太小调整设置的方法
- 电脑麦克风声音小怎么设置 电脑麦克风声音小怎么调整
- Win11麦克风没声音怎么设置?Win11麦克风权限开启教程
- 耳机有声音麦克风没声音怎么处理?耳机有声音麦克风没声音解决方法
- 耳机有声音麦克风没声音怎么处理?耳机有声音麦克风没声音解决方法
- 5.6.3737 官方版
- 5.6.3737 官方版
- Win7安装声卡驱动还是没有声音怎么办 Win7声卡驱动怎么卸载重装
- Win7如何取消非活动时以透明状态显示语言栏 Win7取消透明状态方法
- Windows11怎么下载安装PowerToys Windows11安装PowerToys方法教程
- 如何用腾讯电脑管家进行指定位置杀毒图解

