windows10系统下word2010如何压缩图片
更新时间:2024-02-29 07:13:24作者:bianji
很多朋友在windows10系统电脑中使用Word2010编辑文档时,都会希望对图片进行压缩,因为这样能够让含有大量图片的文件变小,便于传送。那么下面就由系统城小编给大家分享下word2010中压缩图片的技巧,希望能帮助到您。
方法一:
1、打开或者新建一个word文档,可以在桌面空白处单击鼠标右键选择新建,也可以点击开始新建一个word文档。
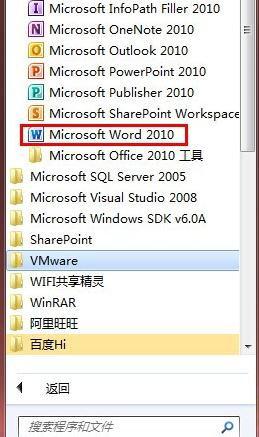
2、首先你要选中你要压缩的图片,如果有多张图片需要压缩,可以安装ctrl键进行选择。
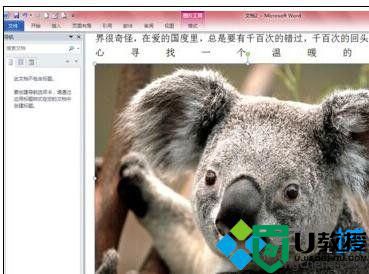
3、点击图片打开图片工具,在调整区域中点击压缩图片。
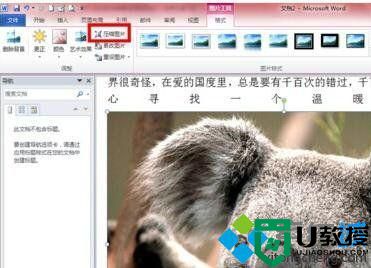
4、打开压缩图片对话框,选择压缩选项以及输出目标,然后点击确定。
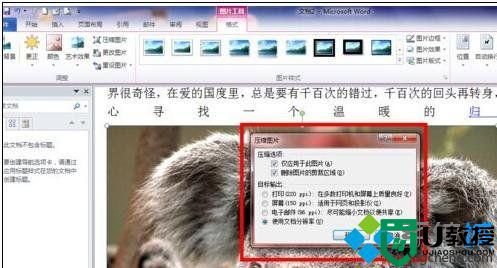
方法二:
1、首先打开Word2010文档页面,单击“文件”按钮。

2、然后在菜单中选择“另存为”命令。
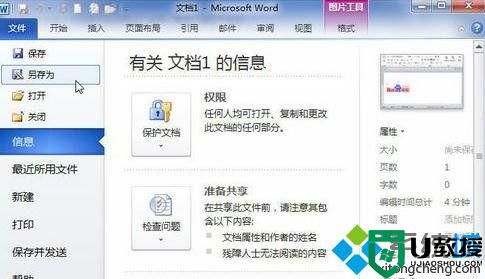
3、接着在打开的“另存为”对话框中单击“工具”按钮,并在菜单中选择“压缩图片”命令。
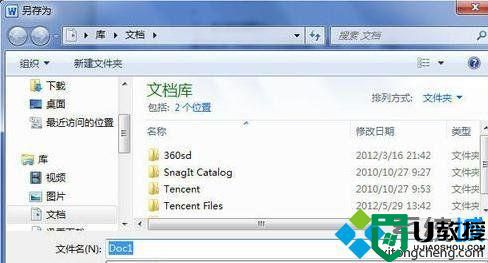
4、在“压缩图片”对话框中选择“删除图片的压缩区域”选项,单击“确定”按钮。
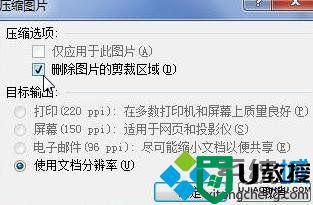
5、在“另存为”对话框中单击“保存”按钮,则保存文档的同时文档中的所有图片将被压缩。

windows10系统下word2010压缩图片的两种方法就为大家介绍到这里了是不是非常简单呢?感兴趣的朋友们,都可以动手操作看看!
windows10系统下word2010如何压缩图片相关教程
- 如何压缩jpg图片到200k 电脑压缩图片到200k以下的方法
- 电脑如何压缩图片 电脑如何免费压缩图片大小
- Windows10系统下压缩图片大小的两种方法
- 怎么压缩图片大小 电脑上如何压缩图片
- Excel2010如何压缩图片|Excel2010压缩图片的方法
- 怎么压缩图片大小 电脑上如何压缩图片
- ps怎么压缩图片大小kb ps如何压缩图片大小不改变像素
- 怎么压缩图片大小 电脑上如何压缩图片
- ps怎么压缩图片大小kb ps如何压缩图片大小不改变像素
- 照片如何压缩大小 压缩图片大小怎么弄
- 5.6.3737 官方版
- 5.6.3737 官方版
- Win7安装声卡驱动还是没有声音怎么办 Win7声卡驱动怎么卸载重装
- Win7如何取消非活动时以透明状态显示语言栏 Win7取消透明状态方法
- Windows11怎么下载安装PowerToys Windows11安装PowerToys方法教程
- 如何用腾讯电脑管家进行指定位置杀毒图解

