Win10系统怎样设置无线为AP热点
更新时间:2024-02-28 07:33:16作者:bianji
通常情况下,无线网卡对于电脑来说大都用于STA模式,不过有时候我们也需要将无线网卡的工作模式为SoftAP,这样在有双网卡的情况下,可以将本机的网络共享给其他PC或者STA。下面,系统城小编就以win10系统为例,给大家介绍设置无线为AP热点的具体方法。
具体如下:
1、首先确认已安装好无线网卡驱动,并且无线可以正常工作,如下图示,当前具有双网卡,一个USB 无线网卡及RealTek的千兆网卡:
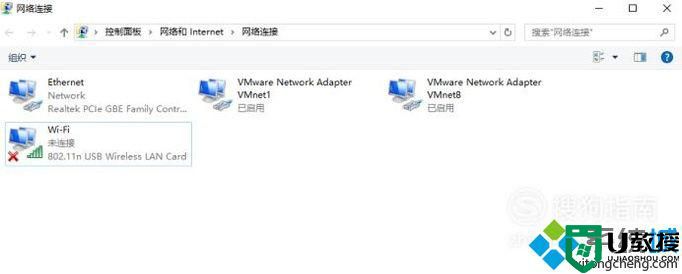
2、回到桌面任务栏最右侧,点击PC图标,可以看到当前网络下可以搜索到的SSID列表:
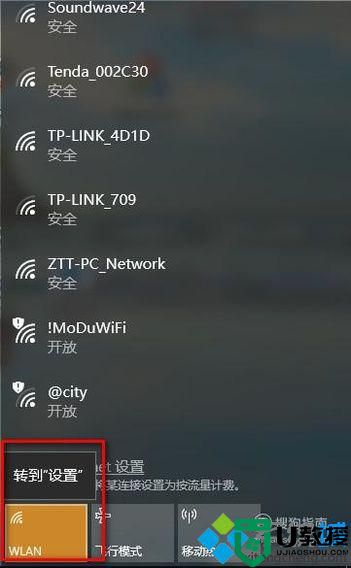
3、此时我们在WLAN选项上点鼠标右键,进入设置页面,如下图,可以看到有一项移动热点:
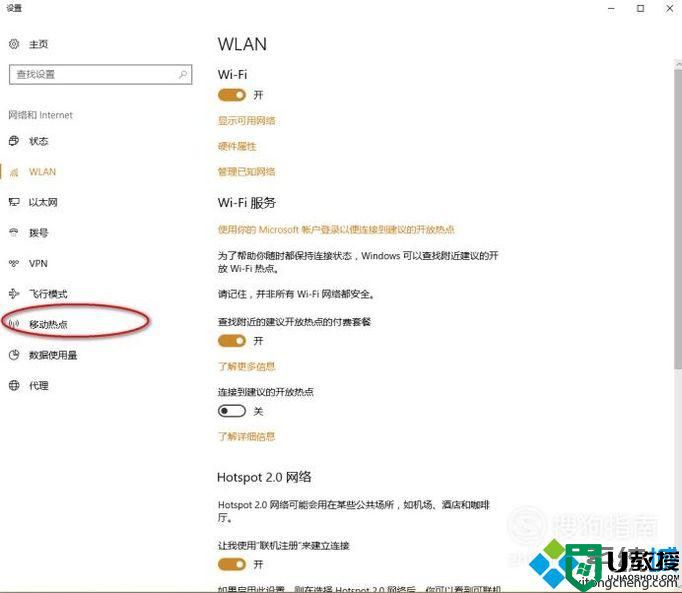
4、点击选择“移动热点”选项,出现详细设置页面,在这个页面中有很多的配置项,比如网络名称,密码,开关,其中网络名称也就是我们设置AP后的无线SSID名称,被搜索时的显示名称,密码就是连接时验证的密码,另外还可选择从哪个网络共享连接,这样可以方便地进行网络共享:
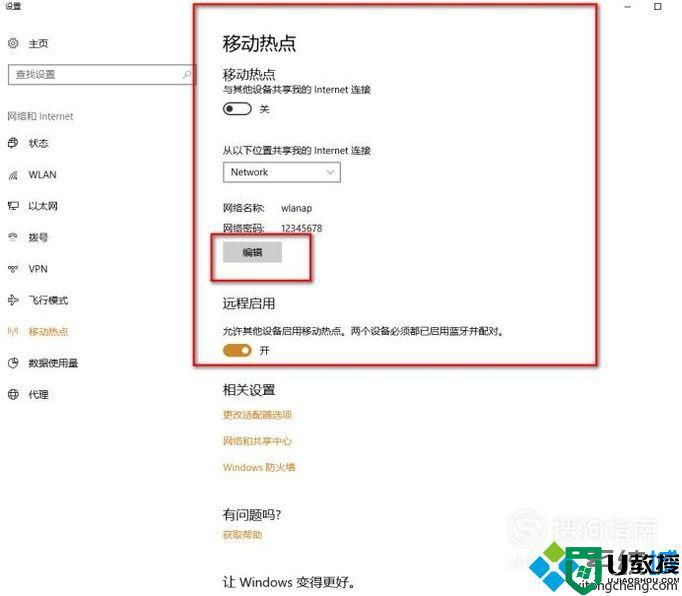
5、设置完成后,点击开启选项即可启用AP了,我们用手机试一下是否可以搜索到该热点,如下图:
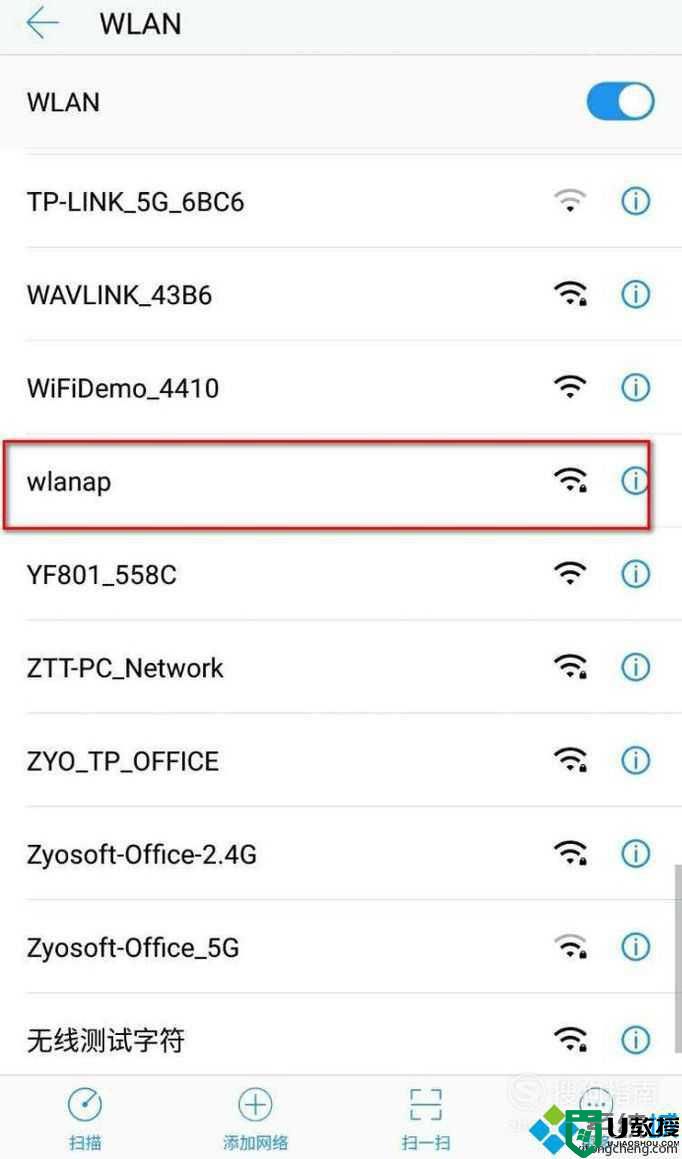
6、使用手机连接上无线后,查看一下与我们设定的是否一致,默认共享网络的网卡IP地址作为网关时的IP地址是192.168.137.1,作为AP时分配给STA的地址应该是192.168.137.0网段的,从下图中可以看到,跟设定的是一致的,同样我们可以在移动热点页面看到已经连接的设备信息:

7、开户AP后我们看网络连接状态页面多出来一个虚拟网卡,如下图:
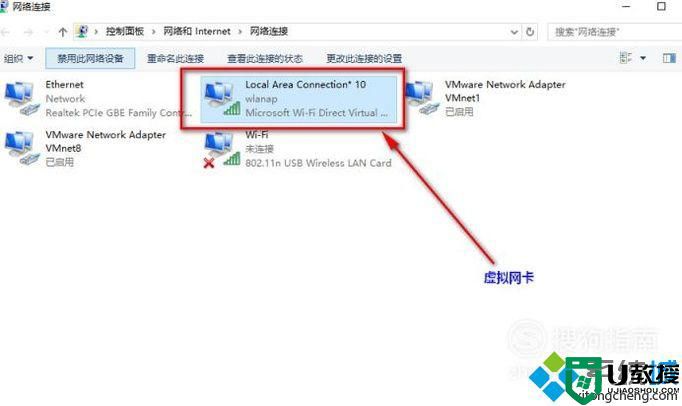
8、Windows10在管理网络方面真的很方便,我们可以在任务栏右下角快速打开、禁用热点:
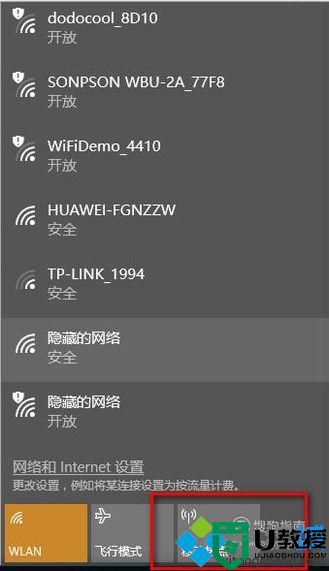
9、尽管这样设置的共享网络在连接数量上是有所限制,却给我们构建共享网络提供了便利,至此,全部操作步骤完成,不足之处,欢迎指正。
Win10系统设置无线为AP热点的方法就为大家介绍到这里了。是不是非常简单呢?感兴趣的朋友们,都可以动手操作看看!
- 上一篇: 电脑中如何关闭conime.exe进程
- 下一篇: winxp系统下怎样查看CAD文件信息
Win10系统怎样设置无线为AP热点相关教程
- win7 ghost怎么创建无线热点|win7 ghost设置无线热点的方法
- 无线路由器怎么桥接? tp link无线ap设置图文教程
- win10如何设置热点|win10设置热点的方法
- 电脑为什么设置不了热点 电脑无法设置热点的解决方法
- win8.1设置wifi无线热点的具体操作步骤
- 我们无法设置移动热点怎么回事 电脑出现我们无法设置移动热点如何处理
- win7系统设置wifi热点的最佳方法
- Win7热点: 让你的电脑成为移动WiFi热点
- 电脑wifi无线路由器怎样设置,设置wifi无线路由器步骤
- 怎么开机自动启动移动热点 如何设置开机启动移动热点
- 5.6.3737 官方版
- 5.6.3737 官方版
- Win7安装声卡驱动还是没有声音怎么办 Win7声卡驱动怎么卸载重装
- Win7如何取消非活动时以透明状态显示语言栏 Win7取消透明状态方法
- Windows11怎么下载安装PowerToys Windows11安装PowerToys方法教程
- 如何用腾讯电脑管家进行指定位置杀毒图解

