win10微软拼音无法使用鼠标手写输入是怎么回事
更新时间:2024-02-27 06:58:42作者:bianji
windows10系统自带了功能十分强大的微软拼音输入法,能够给我们很棒的文字输入体验。不过,一些朋友反馈自己在win10系统中无法使用微软拼音输入法自带手写输入功能,这是怎么回事呢?这是由于微软拼音输入法内置手写输入模块,需设置才能使用,在本文中系统城小编给大家介绍下设置方法。
步骤如下:
1、在新版win10中,我们可以在任务栏上单击鼠标右键,在弹出的菜单上点击【显示触摸键盘按钮】,如图:
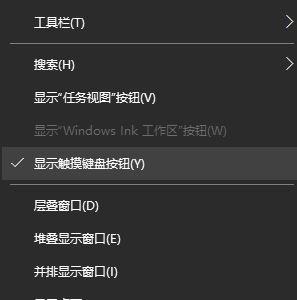
2、此时在任务栏上会出现一个键盘图标,在该图标上使用鼠标左键 慢 点 2 下会弹出一个键盘,如图:
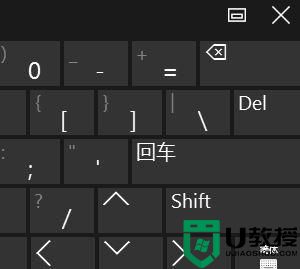
3、在弹出的键盘的右下角 点击 【简体】图标(或点击当前显示的输入法标志),在弹出的输入法切换界面 点击一支笔 的图标即可切换出手写输入法。
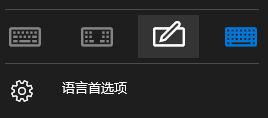
老版本win10设置方法:
1、在任务栏上点击一下右键再点工具栏,再点触摸键盘,如图:
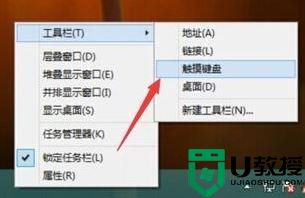
2、点击任务栏出现的触摸键盘图标;
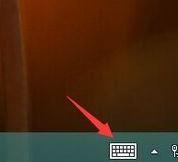
3、和新版win10一样在出来的屏幕键盘上点击简体体键盘,然后点击一张纸和一支笔图案;在这个界面如果笔记本电脑有触屏的功能的话才可以直接使用手写就可以了。如果没有可以使用鼠标在上面画写。写好以后点击插入到想要的地方去。
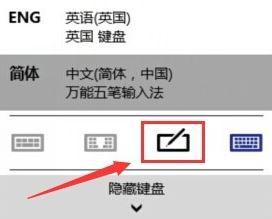
以上就是win10系统微软拼音不能使用鼠标手写输入的解决方法介绍了。关注Windows10,锁定系统城(https://www.xitongcheng.com/)
win10微软拼音无法使用鼠标手写输入是怎么回事相关教程
- 微软输入法打不出汉字怎么办 微软拼音输入法打不出汉字修复方法
- 微软输入法如何打特殊符号 微软拼音输入法怎么打特殊符号
- 电脑可以使用手写输入吗 图文教你在电脑使用手写输入法
- 搜狗手写输入法怎么启用 教你使用搜狗手写输入法的方法
- 微软输入法全角和半角怎么切换 微软拼音全角半角切换快捷键是什么
- win8.1电脑怎么删除微软拼音|win8.1删除微软拼音的方法
- 电脑使用鼠标点击QQ无反应怎么回事 电脑使用鼠标QQ点击无反应的解决方法
- win10系统如何使用谷歌拼音输入法打出特殊符号
- win10怎么卸载微软输入法|win10删除微软输入法的方法
- 电脑切换输入拼音没有选字栏怎么回事
- 5.6.3737 官方版
- 5.6.3737 官方版
- Win7安装声卡驱动还是没有声音怎么办 Win7声卡驱动怎么卸载重装
- Win7如何取消非活动时以透明状态显示语言栏 Win7取消透明状态方法
- Windows11怎么下载安装PowerToys Windows11安装PowerToys方法教程
- 如何用腾讯电脑管家进行指定位置杀毒图解

