windows10系统如何设置网络双工模式
更新时间:2024-02-27 06:55:16作者:bianji
刚刚使用windows10系统的朋友们,很容易会遇到一些操作问题。比如,有位朋友反馈自己想要在win10系统中该设置网络双工模式,可是不懂得如何实现,该怎么办呢?在本文中,系统城小编就给大家详细介绍下在win10系统中网络双工模式切换的操作方法。
什么是网络双工模式呢?
该模式分别有全双工和半双工模式,2个模式的区别在于比如有2条公路,一条路是有两个车道的,可以双向行驶的,互不影响;而另一条路只有一个车道,2俩车子无法同时通过,另外一辆交互的车俩才能通过。在现实应用中,对讲机就是半双工的典型例子,电话是全双工的,大家很容易可以想象到。
步骤如下:
1、在开始菜单上单击右键,选择设备管理器 ;
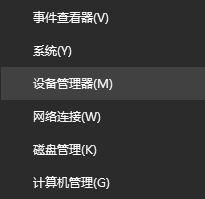
2、在设备管理器左侧展开: 网络适配器;
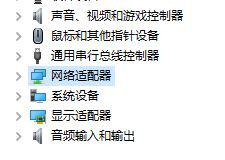
3、在下面的网卡上单击右键,选择 属性;
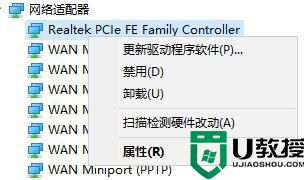
4、切换到【高级】选卡中;
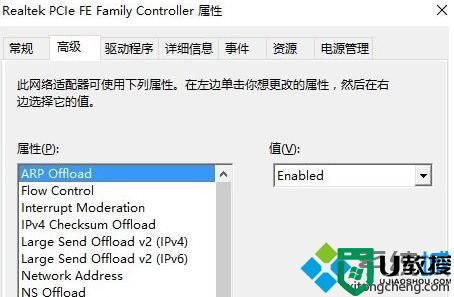
5、在属性框中选择 速度和双工,在右侧 值 下拉菜单选择需要设置的模式即可;
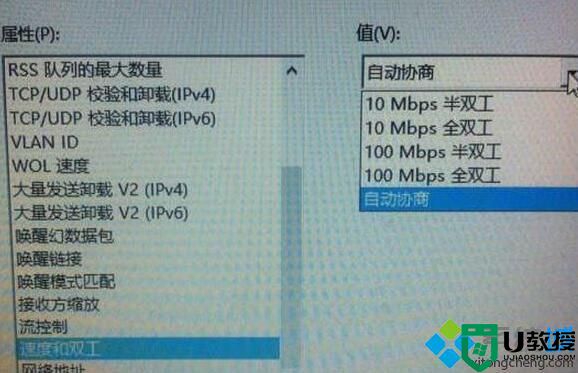
6、若是英文界面则在左侧点击speed&duplex,在右侧值中选择需要设置的模式即可,full duplex即全双工方式,half duplex即半双式方式,除此之外,我们还可以在任务栏的网络图标上单击右键,选择 打开网络和共享中心 ;

7、在访问类型下面点击以太网或wlan(当前已连接的无线);
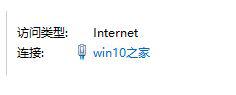
8、在打开的状态界面,点击属性;
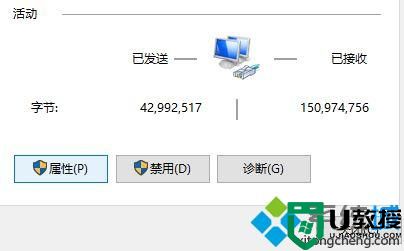
9、然后点击配置按钮同样可进行设置!
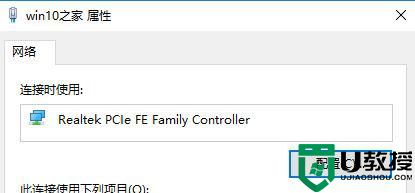
以上就是windows10系统如何设置网络双工模式教程介绍了。感兴趣的朋友们,可以按照上述步骤一步步进行操作!
windows10系统如何设置网络双工模式相关教程
- Windows10系统怎么设置睡眠模式|Windows10系统睡眠模式在哪里
- 在电脑上开启网络双工模式解决方法
- xp无线网络如何设置|xp无线网络设置方法
- win10如何设置网络优先级|win10设置网络优先级的方法
- Win10桌面黑白模式如何设置?Win10桌面黑白模式设置的方法
- win10系统如何设置禁止玩网络游戏 win10电脑禁止网络游戏运行的设置方法
- 夜神模拟器网络桥接模式怎么开启 夜神模拟器网络桥接模式使用教程
- windows10系统下如何双开微信
- win7 64位系统休眠模式恢复之后无法连接网络的解决方法
- win10 64位系统怎么设置省电模式|win10系统设置省电模式最佳方法
- 5.6.3737 官方版
- 5.6.3737 官方版
- Win7安装声卡驱动还是没有声音怎么办 Win7声卡驱动怎么卸载重装
- Win7如何取消非活动时以透明状态显示语言栏 Win7取消透明状态方法
- Windows11怎么下载安装PowerToys Windows11安装PowerToys方法教程
- 如何用腾讯电脑管家进行指定位置杀毒图解

