Win10系统电脑光纤宽带经常掉线是怎么回事
更新时间:2024-02-26 07:08:40作者:bianji
Win10系统电脑光纤宽带经常掉线是怎么回事?近来很多朋友都向小编咨询了该问题。其实,该问题应该和windows10系统设置出错有关。接下来,系统城小编就为大家详细介绍该问题的具体解决办法,用户们只要按照下面步骤进行操作就可以轻松解决哦!
推荐:win10系统官方下载
第一步:关闭网卡节约电源
1、按下Win+X组合键,在弹出的菜单中,点击“设备管理器”。
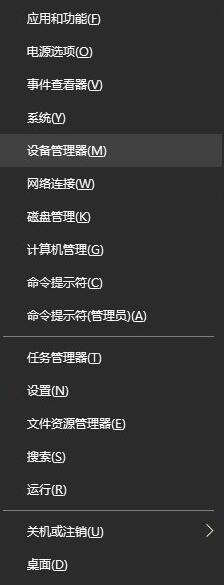
2、在设备管理器窗口,找到并点开“网络适配器”,然后对着自己的网卡,单击鼠标右键,点击菜单中的“属性”。
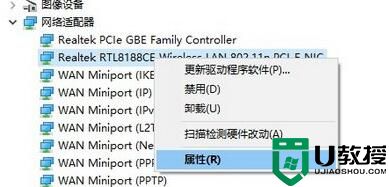
温馨提示:无线网卡一般是带有Wireless或WI-FI字样的,注意要进行同样设置。
3、点开网卡属性对话框,点击切换至“电源管理”选项卡,将“允许计算机关闭此设备以节约电源”之前的复选框点击取消掉,然后点击底部“确定”。

第二步:设置最高性能
1、Win+I组合键打开Windows设置窗口,点击其中“系统”。
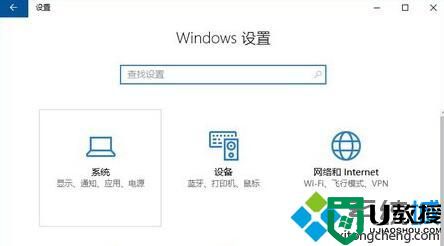
2、在系统窗口,点击切换到“电源和睡眠”,将“关闭显示器”及“使计算机进入睡眠”时间设置为“从不”,然后点击右侧窗口中的“其他电源设置”。
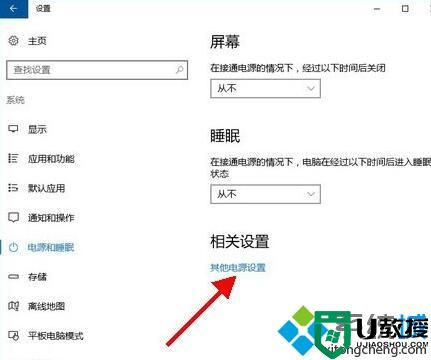
3、在电源选项窗口,点击当前电源计划后面的“更改计划设置”。
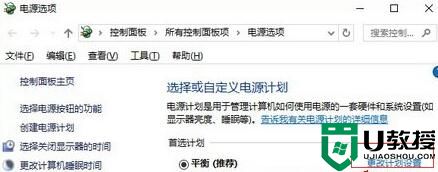
4、在编辑电源计划窗口,找到并点击“更改高级电源设置”。
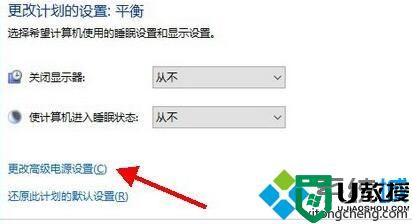
5、在电源选项对话框,将其中的“无线适配器设置”设置成“最高性能”,然后问题应该能够得到解决。
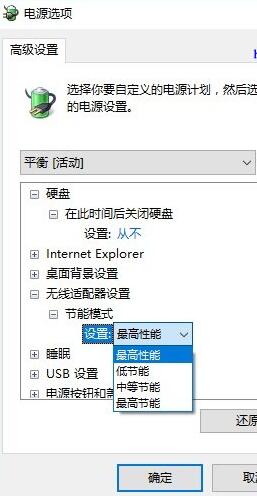
Win10系统电脑光纤宽带经常掉线问题的解决方法就为大家介绍到这里了。方法并不复杂,遇到同样情况的朋友们,都可以一起来看看!
Win10系统电脑光纤宽带经常掉线是怎么回事相关教程
- Windows10系统电脑经常掉线怎么办?解决win10系统掉线的方法
- w8.1系统网络经常掉线怎么办 w8.1电脑经常断网怎么办
- 无线路由器经常掉线怎么回事 无线路由器总是掉线如何解决
- 光纤怎么连接无线路由器?光纤连接无线路由器教程
- 光纤怎么连接无线路由器?光纤连接无线路由器教程
- 光纤怎么连接无线路由器?光纤连接无线路由器教程
- 光纤怎么连接无线路由器?光纤连接无线路由器教程
- 光纤怎么连接无线路由器?光纤连接无线路由器教程
- win10系统无线经常掉线怎么办|win10无线总掉线的解决方法
- win10 wifi经常掉线怎么解决
- 5.6.3737 官方版
- 5.6.3737 官方版
- Win7安装声卡驱动还是没有声音怎么办 Win7声卡驱动怎么卸载重装
- Win7如何取消非活动时以透明状态显示语言栏 Win7取消透明状态方法
- Windows11怎么下载安装PowerToys Windows11安装PowerToys方法教程
- 如何用腾讯电脑管家进行指定位置杀毒图解

