怎样用u盘启动系统|用u盘启动系统图解
更新时间:2024-02-26 06:59:00作者:bianji
系统是一台电脑正常使用的前提,一旦系统出现了问题,电脑就不能启动,遇到这些问题时一些用户不知所措,事实上,如果有U盘启动盘,我们可以用U盘启动系统,然后可以进行文件备份、系统重装等操作,现在怎么用U盘启动系统是用户最关心的,首先我们要将U盘制作成启动盘,然后设置电脑从U盘启动,下面一起来学习下用U盘启动系统图解。
说明:本文介绍的是非uefi电脑启动方法,如果是预装win8/win10机型,可以制作uefiU盘,从uefi引导启动:uefi u盘制作教程
相关教程:
进入pe怎么安装系统
系统崩溃进pe备份C盘桌面数据方法
加了固态硬盘进大白菜pe怎么分区
预装win8/win10新款电脑怎么设置U盘启动
一、准备工作
1、可用电脑一台,U盘一个
2、U盘启动盘:大白菜pe制作教程
3、U盘启动盘制作工具:大白菜U盘制作工具下载
4、关闭所有安全软件和杀毒工具
二、u盘启动系统步骤如下
1、下载并安装大白菜U盘启动盘制作工具,插入U盘,识别到U盘后点击一键制作USB启动盘,弹出提示框,直接点击确定;
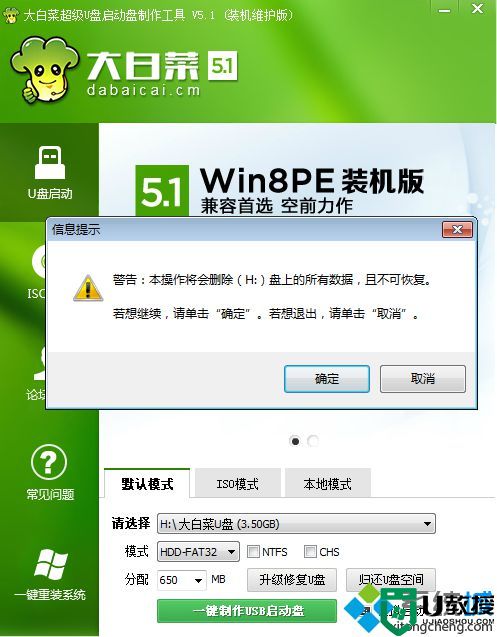 2、等待一段时间之后,弹出这些提示框,均点击确定,U盘启动盘就制作完成;
2、等待一段时间之后,弹出这些提示框,均点击确定,U盘启动盘就制作完成;
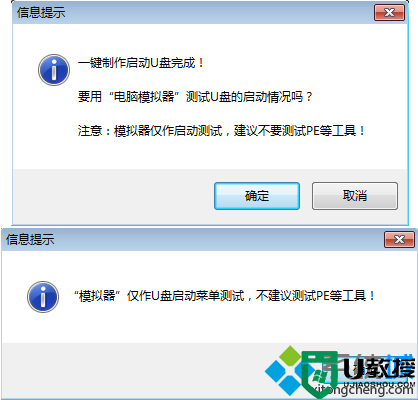 3、制作好U盘启动盘之后,设置电脑从U盘启动,详细查看怎么设置开机从U盘启动,大多数电脑都支持启动热键,比如重启后按F12、F11、Esc等;
3、制作好U盘启动盘之后,设置电脑从U盘启动,详细查看怎么设置开机从U盘启动,大多数电脑都支持启动热键,比如重启后按F12、F11、Esc等;
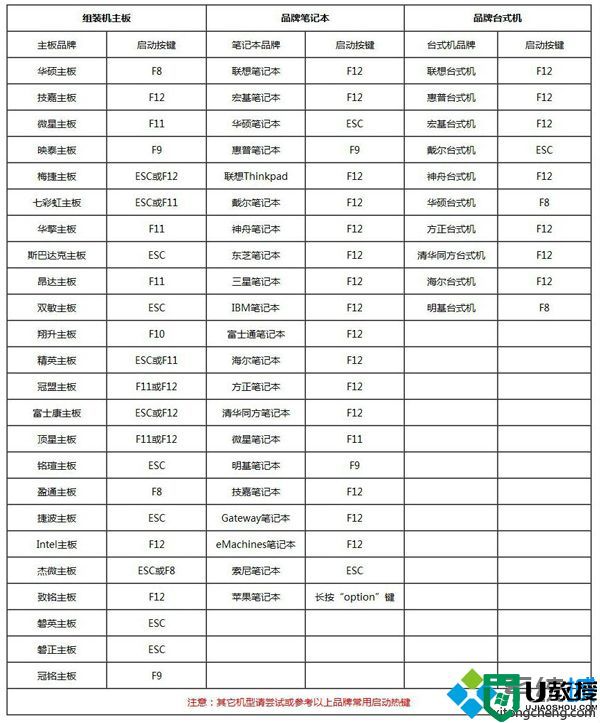 4、通过启动热键调出这个对话框,选择U盘选项,比如USB KEY,按回车键进入;
4、通过启动热键调出这个对话框,选择U盘选项,比如USB KEY,按回车键进入;
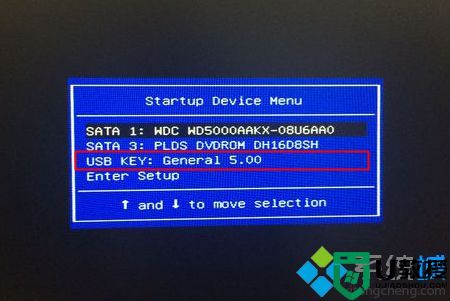 5、这时候电脑会从U盘启动盘引导启动系统,进入这个界面,我们选择【02】运行Win8PEx86精简版,如果是旧机型就选择【03】win03PE增强版,按回车键进入;
5、这时候电脑会从U盘启动盘引导启动系统,进入这个界面,我们选择【02】运行Win8PEx86精简版,如果是旧机型就选择【03】win03PE增强版,按回车键进入;
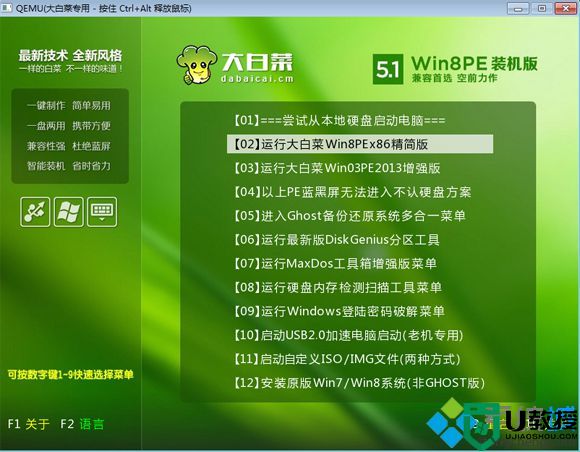 6、这时候就进到pe系统,pe系统下可以进行系统备份、分区、系统安装等操作,如图所示。
6、这时候就进到pe系统,pe系统下可以进行系统备份、分区、系统安装等操作,如图所示。

说明:本文介绍的是非uefi电脑启动方法,如果是预装win8/win10机型,可以制作uefiU盘,从uefi引导启动:uefi u盘制作教程
相关教程:
进入pe怎么安装系统
系统崩溃进pe备份C盘桌面数据方法
加了固态硬盘进大白菜pe怎么分区
预装win8/win10新款电脑怎么设置U盘启动
一、准备工作
1、可用电脑一台,U盘一个
2、U盘启动盘:大白菜pe制作教程
3、U盘启动盘制作工具:大白菜U盘制作工具下载
4、关闭所有安全软件和杀毒工具
二、u盘启动系统步骤如下
1、下载并安装大白菜U盘启动盘制作工具,插入U盘,识别到U盘后点击一键制作USB启动盘,弹出提示框,直接点击确定;
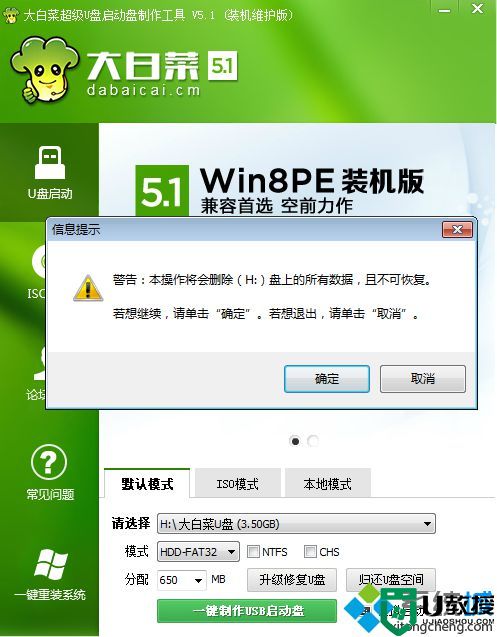
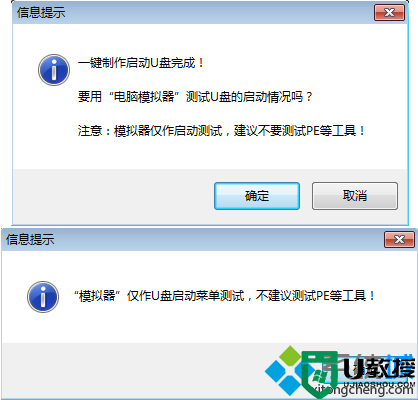
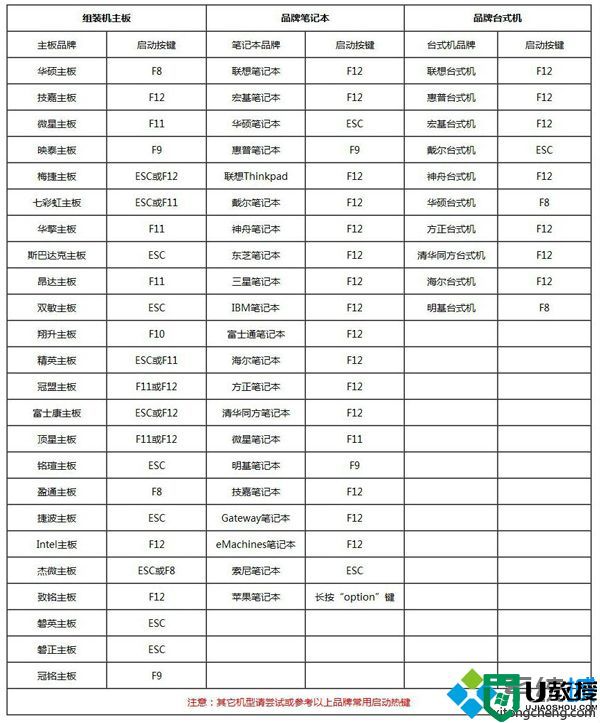
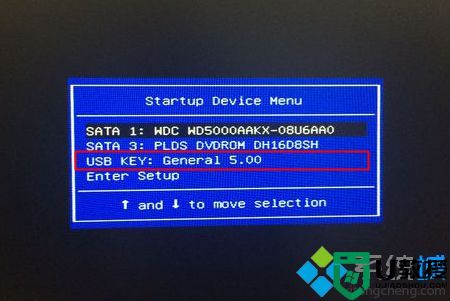
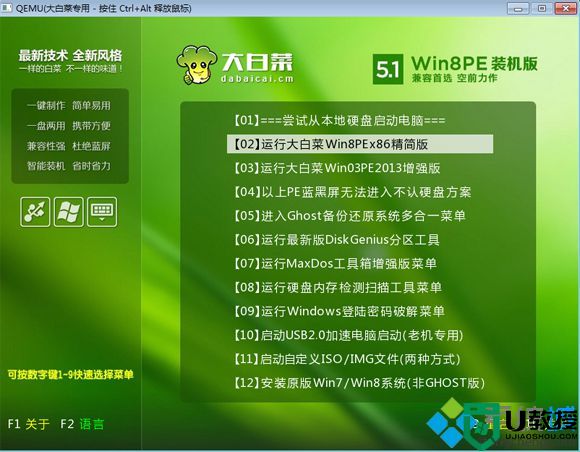

U盘启动系统教程就为大家介绍到这边,如果你系统无法启动,可以使用这个方法用U盘启动系统,希望对大家有帮助。
- 上一篇: win10系统下word2010如何同时打开多个文档
- 下一篇: xp系统如何开启百度卫士智能清理功能
怎样用u盘启动系统|用u盘启动系统图解相关教程
- u盘启动做系统步骤是怎样的|如何从U盘启动做系统
- 怎么用u盘开机装系统|用u盘开机启动安装系统教程
- 用u盘重装系统怎么操作步骤 u盘启动盘重装系统步骤
- 怎么把u盘做成系统启动盘,u盘做成系统启动盘的方法
- 用u盘重装系统怎么操作步骤 u盘启动盘重装系统步骤
- U盘启动盘怎么装系统 u盘启动盘安装系统教程
- u盘启动盘怎么安装win10系统?u盘启动盘安装win10系统教程
- 咋用u盘装系统,u盘装系统启动盘咋制作
- U盘启动盘怎么装系统|U盘启动装系统的方法
- u盘启动盘如何装winxp系统,u盘启动盘装xp系统的方法
- 5.6.3737 官方版
- 5.6.3737 官方版
- Win7安装声卡驱动还是没有声音怎么办 Win7声卡驱动怎么卸载重装
- Win7如何取消非活动时以透明状态显示语言栏 Win7取消透明状态方法
- Windows11怎么下载安装PowerToys Windows11安装PowerToys方法教程
- 如何用腾讯电脑管家进行指定位置杀毒图解

