windows10键盘f1变成功能键的两种解决方法
方法一:可尝试,不一定适用于您的笔记本,但是用于绝大部分笔记本
1、按下FN+ 键盘左上角的 ESC键 按下后查看F1~F12是否变成了原来的热键 而不是功能键。
方法二:
1、点击开始菜单--电源 重新启动电脑;
2、在开机出现品牌LOGO画面处,快速、连续多次按键盘的“F1”按键,进入BIOS Setup界面(一般在LOGO下面有提示按 F几 SETUP);
使用键盘的左右方向键选中“Config”菜单,然后使用上下方向键选中“Keyboard/Mouse”并回车。如图:
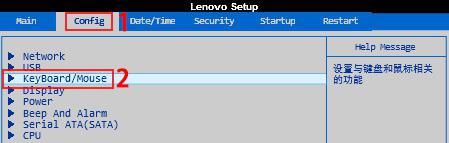
3、使用键盘的上下方向键,选中“Change to “F1–F12 keys” [Default]”并回车。如图:
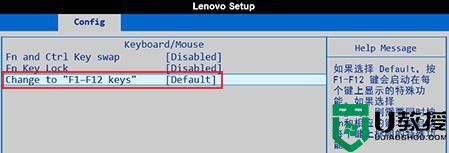
4、在弹出的设置选项对话框,选择“Legacy”后回车。如图:
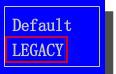
提醒:此处如果选择Default,则表示按F1-F12键会启动快捷键功能。如果选择Legacy,则表示恢复为传统的F1-F12功能
5、按键盘的Fn+F10组合热键,选择“Yes”保存退出,电脑会自动重新启动。如图:
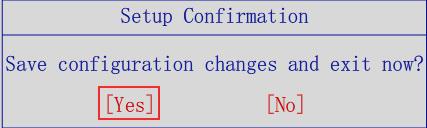
6、进入系统后,键盘的第一排按键就可以恢复为传统的F1-F12功能了。反之,此时若需要实现快捷功能热键,需要配合Fn才能实现。
注:
每个品牌的设置方法都不同,但是在BIOS中基本都是带CONFIG选项下的 带KEY 字样的选项如,联想笔记本的设置方法就是中“Configuration”菜单,然后使用上下方向键选中“Hotkey Mode”并回车。
windows10键盘f1变成功能键的两种解决方法就为大家介绍到这里了。通过上述步骤的简单操作,我们就能让f1~f12取消fn,恢复原本来样式。
- 上一篇: win10系统下怎样给QQ浏览器添加翻译功能
- 下一篇: win8开机自动连接宽带的方法
windows10键盘f1变成功能键的两种解决方法相关教程
- 笔记本f1到f12功能键怎么打开 笔记本功能键开启方法
- 笔记本f1到f12功能键怎么关闭 电脑fn键功能关闭方法
- 电脑f1到f12的功能键怎么开启 键盘f1到f12的功能开启教程
- 为什么电脑snipaste快捷键F1无法使用 电脑snipaste快捷键F1用不了两种解决方法
- 笔记本电脑f1到f12键的功能怎么关闭 如何关闭fn功能键
- win10键盘按键全变快捷键了 win10取消键盘全变成快捷键的方法
- 如何切换笔记本键盘的功能键丨切换笔记本键盘的功能键解决方法
- 键盘键位图功能介绍 键盘键位图及各键位功能
- 键盘123456打出来的都是符号 键盘输入数字变成特殊符号解决教程
- 笔记本电脑f1到f12键的功能怎么开启 笔记本功能键如何打开
- 5.6.3737 官方版
- 5.6.3737 官方版
- Win7安装声卡驱动还是没有声音怎么办 Win7声卡驱动怎么卸载重装
- Win7如何取消非活动时以透明状态显示语言栏 Win7取消透明状态方法
- Windows11怎么下载安装PowerToys Windows11安装PowerToys方法教程
- 如何用腾讯电脑管家进行指定位置杀毒图解

