Win10怎样更改ie浏览器下载路径
更新时间:2024-02-24 08:54:29作者:bianji
Win10系统怎样更改ie浏览器下载路径?一位用户反馈自己每次使用ie浏览器下载文件时,都需要手动点击浏览选择需要存放下载文件的目录,感觉十分麻烦。那么,我们要如何操作才能够将ie浏览器下载路径设置为需要存放的目录呢?接下来,小编就介绍下Win10自定义ie浏览器下载路径的具体方法。
步骤如下:
1、打开ie浏览器,点击【工具】按钮,选择【查看下载】;
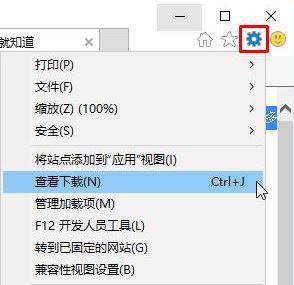
2、在【查看下载】框的左下角点击【选项】按钮;
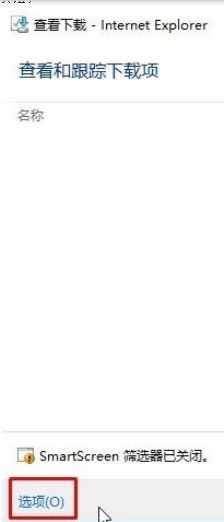
3、点击【浏览】按钮;
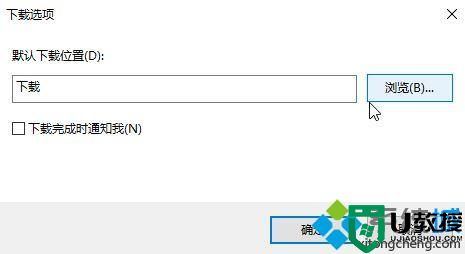
4、在【为你下载的内容选择一个默认的目标文件夹】框中选择ie下载存放文件夹,点击【选择】;
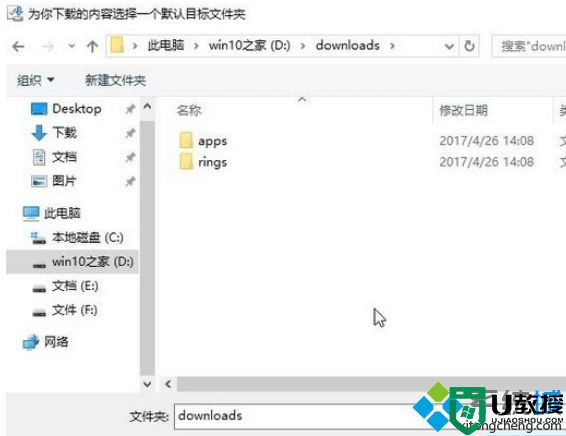
通过上述几个步骤的简单操作,我们就能够成功更改ie浏览器的下载路径了。是不是非常简单呢?感兴趣的朋友们,都可以尝试操作一遍!
- 上一篇: win7系统使用cmd查看被占用的端口的方法
- 下一篇: win7系统如何设置开机启动项
Win10怎样更改ie浏览器下载路径相关教程
- 怎样修改ie主页 如何更换ie浏览器主页
- 火狐浏览器更改下载文件保存路径
- 怎样更改浏览器主页 怎样修改浏览器主页
- edge浏览器主页怎么改回来 怎样更改edge浏览器的主页
- edge浏览器主页怎么改回来 怎样更改edge浏览器的主页
- 微软应用商店下载路径如何更改?微软Win10应用商店下载路径更改方法
- Win10系统修改QQ浏览器临时文件路径的方法
- microsoft store下载路径如何更改 微软store怎么更改下载路径
- Win10系统怎么禁止IE浏览器运行?Win10禁止IE浏览器运行方法
- w10怎么更改word模板路径|w10更改word模板路径的方法
- 5.6.3737 官方版
- 5.6.3737 官方版
- Win7安装声卡驱动还是没有声音怎么办 Win7声卡驱动怎么卸载重装
- Win7如何取消非活动时以透明状态显示语言栏 Win7取消透明状态方法
- Windows11怎么下载安装PowerToys Windows11安装PowerToys方法教程
- 如何用腾讯电脑管家进行指定位置杀毒图解

