win10谷歌浏览器占用内存过大的两种优化方法
更新时间:2024-02-23 09:14:45作者:bianji
谷歌浏览器具有十分强大的功能,很多用户都会使用它来浏览网页。不过,最近一位win10系统用户反馈自己使用谷歌浏览器打开多个网页时,会出现内存占用变得很高的情况,该怎么办呢?接下来,系统城小编就为大家分享win10谷歌浏览器占用内存过大的两种优化方法。
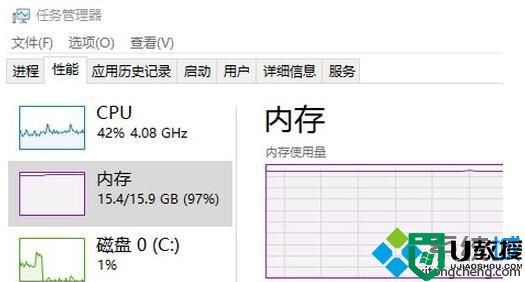
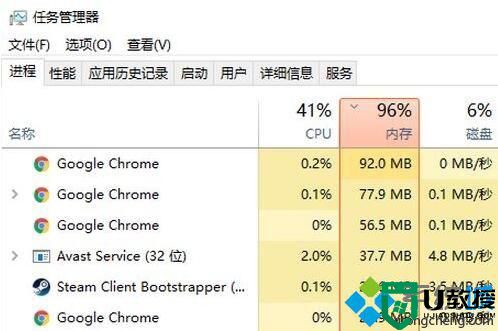
方法一:
1、打开谷歌浏览器后,在任意标签页使用快捷键Ctrl+D (Windows) / Cmd+D (Mac) ,打开添加书签的页面,然后点击“修改”,如图:
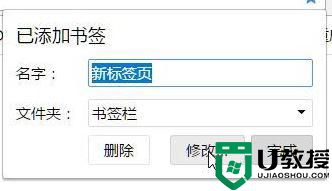
2、名字可以随意些,将网址输入:chrome://restart 点击保存按钮;
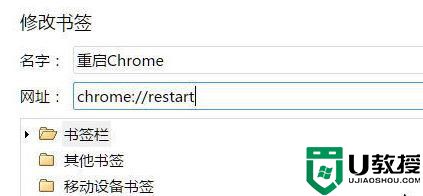
3、在感觉Chrome 越来越卡的时候,点击下收藏栏中创建的 书签 ,点击一下即可释放内存。
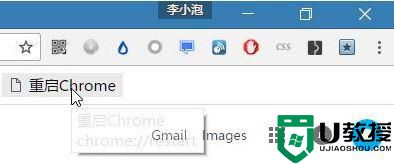
方法二:
1、在谷歌浏览器中地址栏输入 chrome://flags 按下回车键;
2、在打开的页面中找到“对所有网页执行 GPU 合成 Mac, Windows, Linux”项,下拉选择“已停用”;
3、接着在地址栏中输入:chrome://plugins 按下回车键;
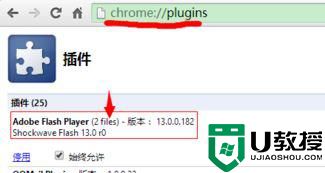
4、在下面找到Adobe Flash Player ,然后点开后面的详细信息,把其中的一个禁用掉,只留一个flash插件,建议禁用chrome自带的flash插件。
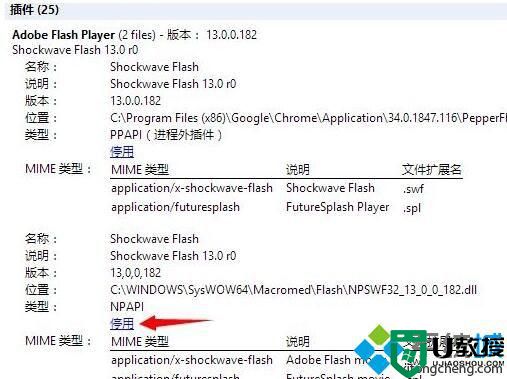
出来以上方法进行设置后我们平时还需要多注意清理浏览器缓存,在谷歌浏览器中同时按下Ctrl + Shift + Delete 组合键,调出“清除浏览数据”的对话框,选中“清空缓存”,在“清除这y段时间的数据”后面的下拉列表中选择“所有内容”,然后点击“清除浏览数据”按钮。即可!
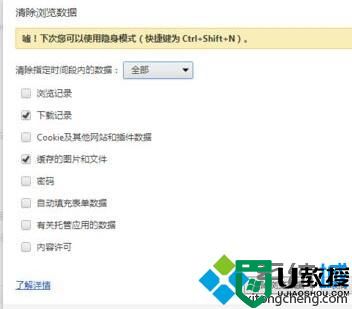
win10谷歌浏览器占用内存过大的两种优化方法就为大家介绍到这里了。如果你也遇到谷歌浏览器打开过多选卡后卡占用内存问题的话,不妨按照上述小编的方法操作看看!
- 上一篇: win10系统玩不了“骑马与砍杀”怎么办
- 下一篇: win10系统找不到“移动热点”选项如何解决
win10谷歌浏览器占用内存过大的两种优化方法相关教程
- 如何减少或优化电脑内存占用?减少或优化电脑内存占用的方法
- Wps占用内存过大怎么解决?Wps占用内存过大的解决方法
- 如何解决谷歌浏览器网页打不开的问题 谷歌浏览器网页打不开的两种解决方法
- edge浏览器占用太多内存怎么回事 edge浏览器内存占用过高如何解决
- 谷歌浏览器怎么清理缓存 谷歌浏览器缓存清理怎么弄
- 谷歌浏览器怎么清理缓存 谷歌浏览器缓存清理怎么弄
- 谷歌浏览器怎么清理缓存 谷歌浏览器缓存清理怎么弄
- 谷歌浏览器登录账号的方法 谷歌浏览器怎么登录
- 谷歌浏览器怎么登录账号?谷歌浏览器登录账号的方法
- 谷歌浏览器怎么设置主页?谷歌浏览器首页设置方法
- 5.6.3737 官方版
- 5.6.3737 官方版
- Win7安装声卡驱动还是没有声音怎么办 Win7声卡驱动怎么卸载重装
- Win7如何取消非活动时以透明状态显示语言栏 Win7取消透明状态方法
- Windows11怎么下载安装PowerToys Windows11安装PowerToys方法教程
- 如何用腾讯电脑管家进行指定位置杀毒图解

