u盘重装系统时如何重新分区|U盘装系统重新分区方法
更新时间:2024-02-23 08:38:50作者:bianji
给硬盘分区是我们使用电脑或重装系统时经常要做的事,如果C盘空间过小,那么系统使用一段时间之后总会臃肿不堪,调整C盘大小经常会失败,所以不少人直接选择通过U盘重装重装系统再重新分区,那么U盘装系统时如何重新分区了?有两种方法,一种是pe下通过DiskGenius等工具分区,一种是通过原版Windows系统分区工具来分区,下面小编跟大家介绍U盘装系统重新分区方法。
相关事项:
1、下面介绍的方法是全盘格式化重新分区,务必备份好重要数据
2、本文介绍Legacy下U盘pe引导用DiskGenius分区,和uefi模式下原版win8 U盘分区过程
相关教程:
怎么用大白菜u盘装win7系统
uefi gpt启动模式安装win8原版系统步骤
u盘直接安装原版win7系统(legacy模式原版win7分区和安装过程)
一、准备工作:
1、电脑一台,空白U盘一个
2、制作启动U盘:
大白菜u盘启动盘制作教程(内置DiskGenius分区工具)
win8 uefi u盘启动盘制作教程(原版系统自带分区工具)
二、U盘启动设置:怎么设置开机从U盘启动(不同品牌电脑快捷键)
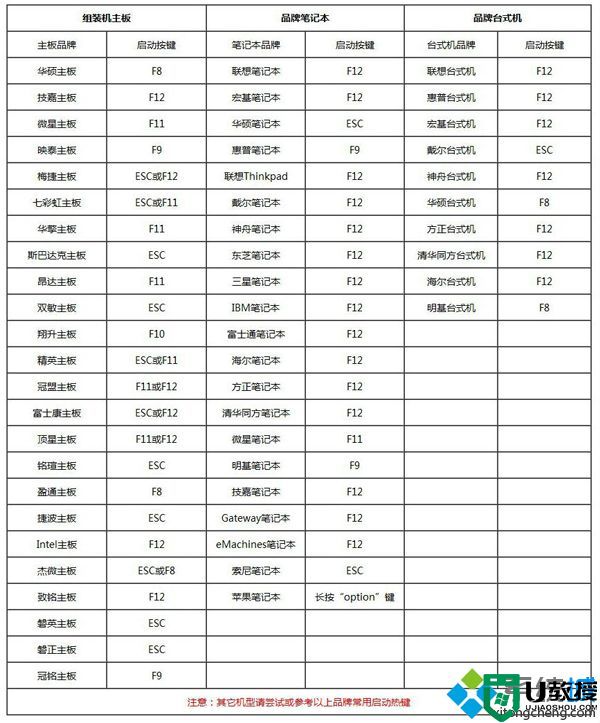
三、通过U盘pe内置的DiskGenius分区
1、在电脑上插入大白菜U盘,重启电脑后不停按F12或F11或Esc等快捷键,不同电脑按键不同,之后弹出启动菜单,选择U盘选项,比如USB KEY,回车,不是这些按键的电脑查看上面“U盘启动设置”教程;
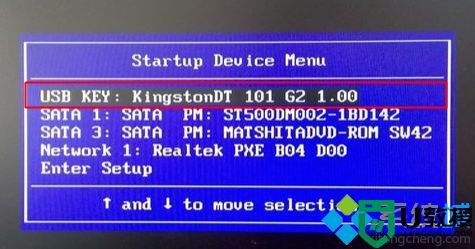 2、从U盘启动进入大白菜主菜单,按上下方向键选择【02】回车运行win8pe精简版;
2、从U盘启动进入大白菜主菜单,按上下方向键选择【02】回车运行win8pe精简版;
 3、进入大白菜pe系统中,双击打开【DG分区工具】,右键选择硬盘,在弹出的菜单中选择【快速分区】;
3、进入大白菜pe系统中,双击打开【DG分区工具】,右键选择硬盘,在弹出的菜单中选择【快速分区】;
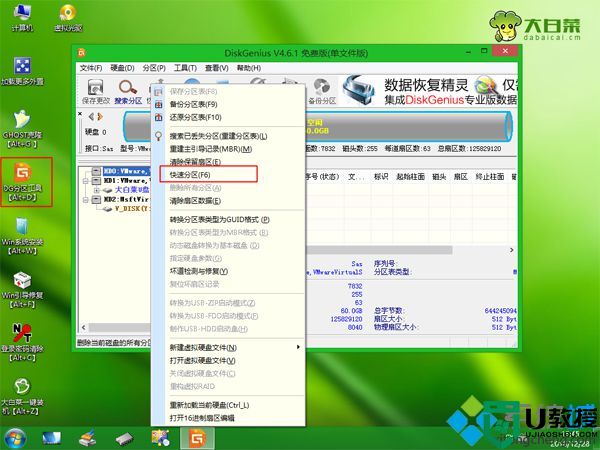 4、弹出这个界面,默认是MBR分区表,如果你想用UEFI+GPT安装系统,分区表类型就选择【GUID】,这边默认使用MBR分区表,适合所有系统,如果硬盘容量太少,比如只有80G,直接自定义1个分区,勾选“主分区”,主分区用于安装系统,容量至少35G以上,一般建议50G以上,固态硬盘需要勾选【对齐分区到此扇区数的整数倍】,默认是2048扇区,是原版系统默认对齐的扇区,你也可以4096扇区,都是表示4k对齐,点击确定;
4、弹出这个界面,默认是MBR分区表,如果你想用UEFI+GPT安装系统,分区表类型就选择【GUID】,这边默认使用MBR分区表,适合所有系统,如果硬盘容量太少,比如只有80G,直接自定义1个分区,勾选“主分区”,主分区用于安装系统,容量至少35G以上,一般建议50G以上,固态硬盘需要勾选【对齐分区到此扇区数的整数倍】,默认是2048扇区,是原版系统默认对齐的扇区,你也可以4096扇区,都是表示4k对齐,点击确定;
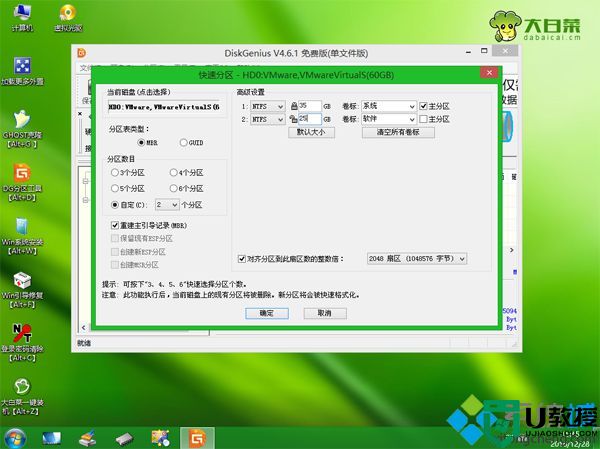 5、开始执行重新分区操作,分区过程很快,没多久就完成分区,如图所示。
5、开始执行重新分区操作,分区过程很快,没多久就完成分区,如图所示。
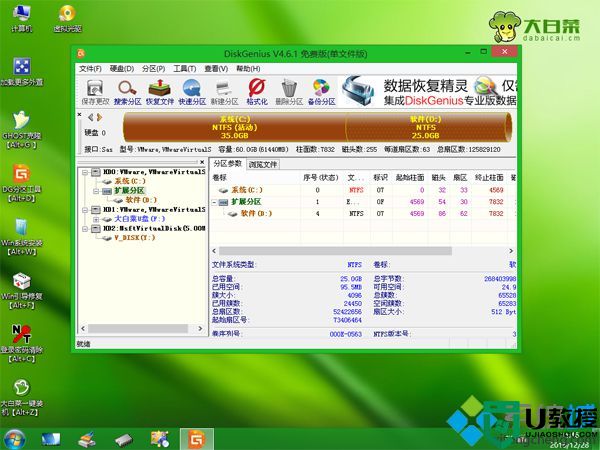
四、原版Windows系统盘自带的分区工具进行分区
1、在电脑上插入原版系统U盘,比如win8系统U盘,重启后安装F12或F11或Esc等快捷键弹出启动菜单,选择识别到U盘选项,不带UEFI的是Legacy启动,带UEFI是uefi启动,根据电脑支持的启动方式进行选择;
 2、启动进入这个界面,默认的安装语言都无需修改,直接下一步;
2、启动进入这个界面,默认的安装语言都无需修改,直接下一步;
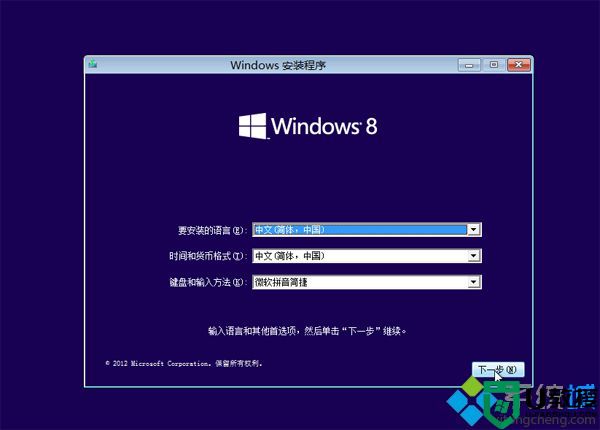 3、转到这个界面,点击“现在安装”;
3、转到这个界面,点击“现在安装”;
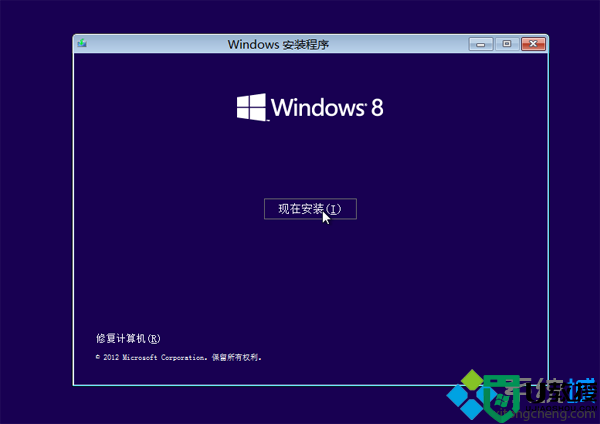 4、安装类型要选择“自定义”才能进入分区界面;
4、安装类型要选择“自定义”才能进入分区界面;
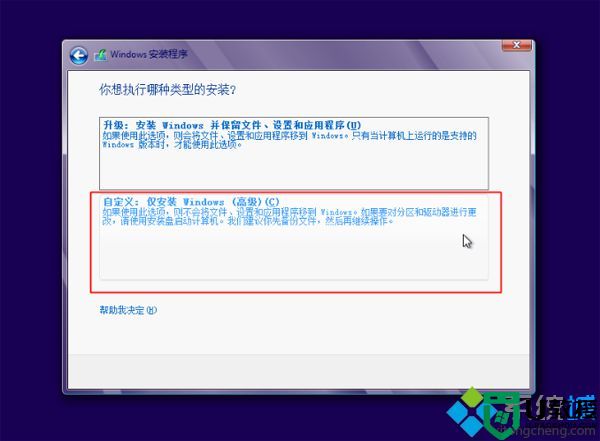 5、转到硬盘分区界面,点击“驱动器选项(高级)”;
5、转到硬盘分区界面,点击“驱动器选项(高级)”;
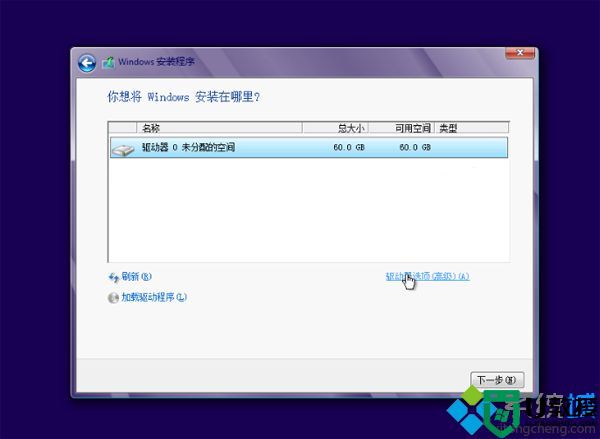 6、依次选择驱动器,点击删除,删除所有盘符,然后鼠标点击未分配的空间,再点击“新建”;
6、依次选择驱动器,点击删除,删除所有盘符,然后鼠标点击未分配的空间,再点击“新建”;
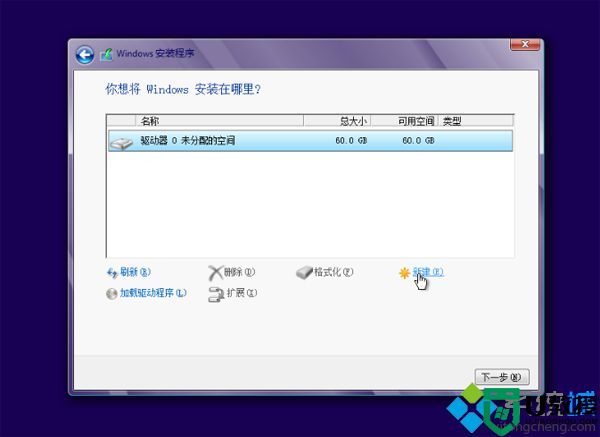 7、在大小右侧的输入框中输入分区的大小,1G=1024MB,比如输入30720MB,差不多是30G,点击应用;
7、在大小右侧的输入框中输入分区的大小,1G=1024MB,比如输入30720MB,差不多是30G,点击应用;
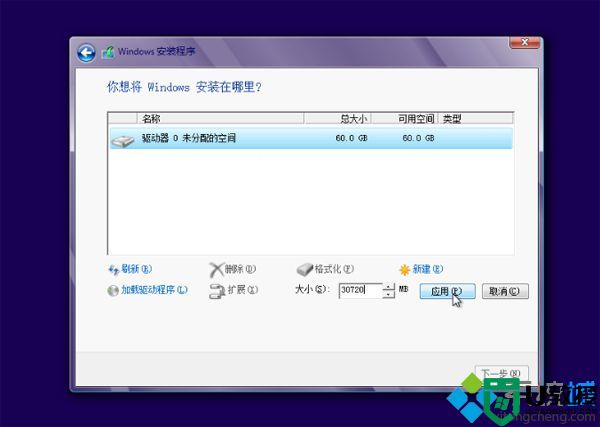 8、这边原版系统会提示需要创建额外的分区,点击确定;
8、这边原版系统会提示需要创建额外的分区,点击确定;
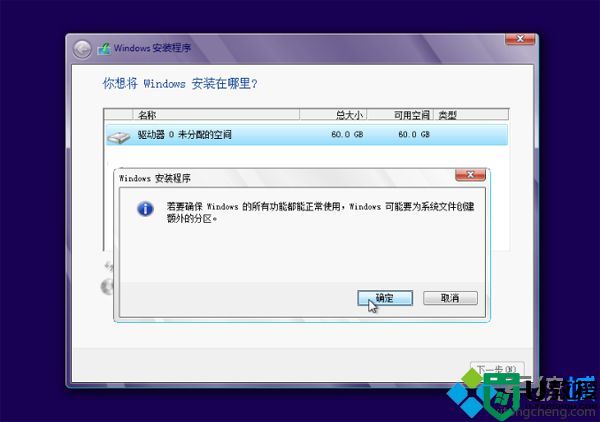 9、如果是uefi启动,硬盘分区就会有恢复分区、系统分区和MSR保留分区,下图是uefi模式下的分区结果,非uefi则不是这样,再次选择未分配的空间,点击新建,设置大小;
9、如果是uefi启动,硬盘分区就会有恢复分区、系统分区和MSR保留分区,下图是uefi模式下的分区结果,非uefi则不是这样,再次选择未分配的空间,点击新建,设置大小;
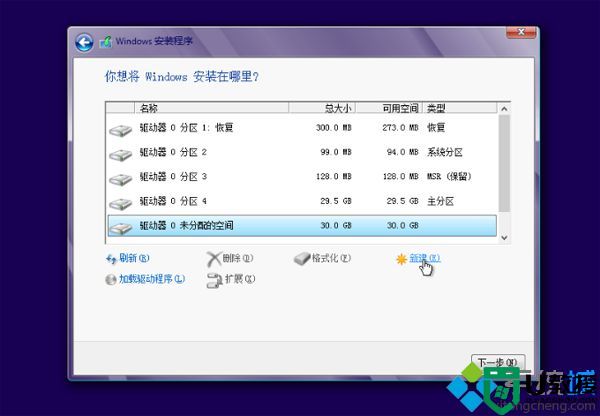 10、完成分区后,选择类型为“主分区”的驱动器分区,选择“格式化”,分区完成。
10、完成分区后,选择类型为“主分区”的驱动器分区,选择“格式化”,分区完成。
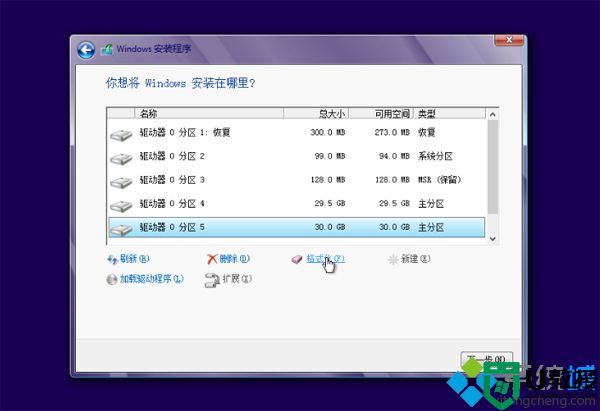
相关事项:
1、下面介绍的方法是全盘格式化重新分区,务必备份好重要数据
2、本文介绍Legacy下U盘pe引导用DiskGenius分区,和uefi模式下原版win8 U盘分区过程
相关教程:
怎么用大白菜u盘装win7系统
uefi gpt启动模式安装win8原版系统步骤
u盘直接安装原版win7系统(legacy模式原版win7分区和安装过程)
一、准备工作:
1、电脑一台,空白U盘一个
2、制作启动U盘:
大白菜u盘启动盘制作教程(内置DiskGenius分区工具)
win8 uefi u盘启动盘制作教程(原版系统自带分区工具)
二、U盘启动设置:怎么设置开机从U盘启动(不同品牌电脑快捷键)
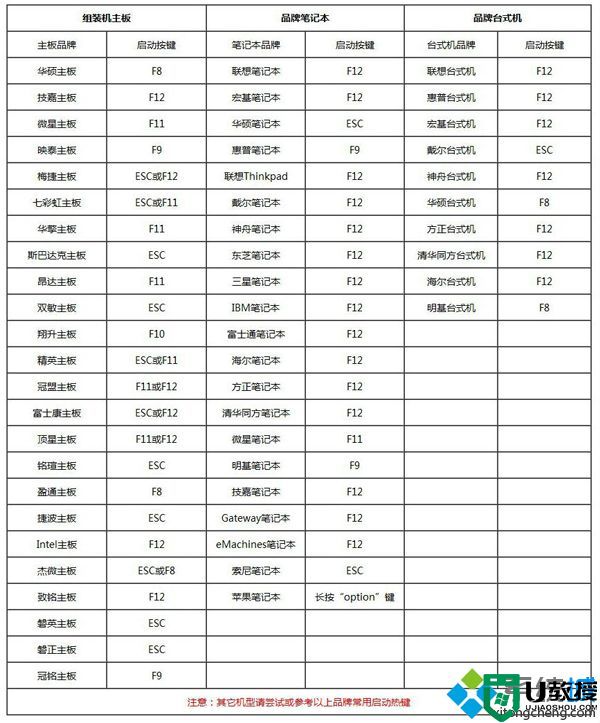
三、通过U盘pe内置的DiskGenius分区
1、在电脑上插入大白菜U盘,重启电脑后不停按F12或F11或Esc等快捷键,不同电脑按键不同,之后弹出启动菜单,选择U盘选项,比如USB KEY,回车,不是这些按键的电脑查看上面“U盘启动设置”教程;
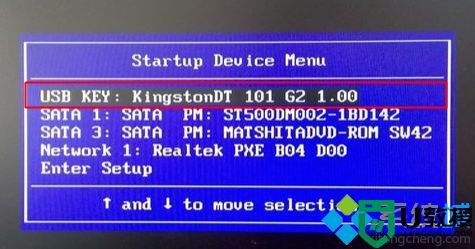

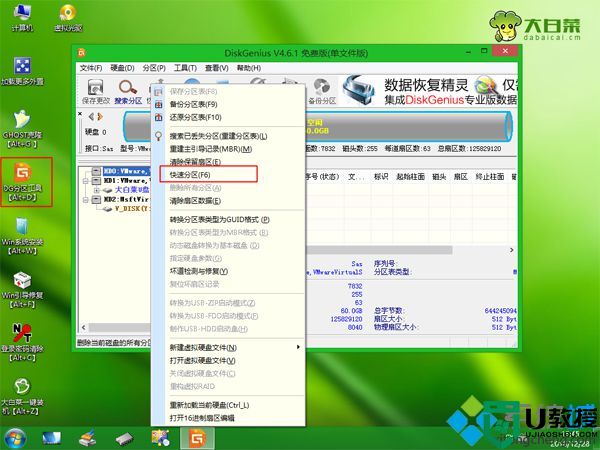
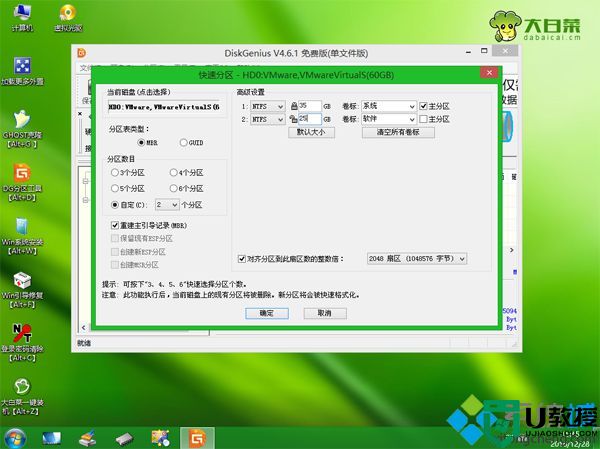
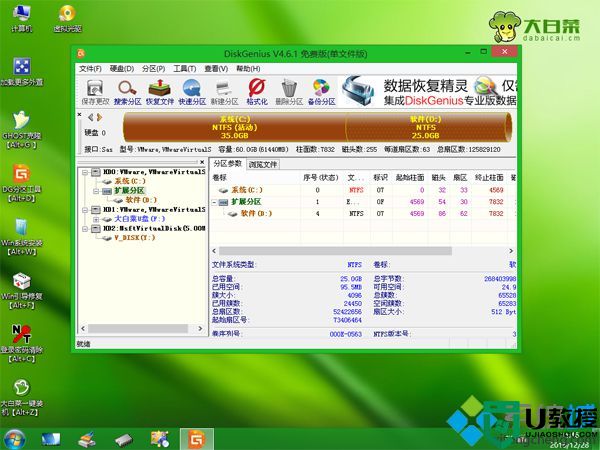
四、原版Windows系统盘自带的分区工具进行分区
1、在电脑上插入原版系统U盘,比如win8系统U盘,重启后安装F12或F11或Esc等快捷键弹出启动菜单,选择识别到U盘选项,不带UEFI的是Legacy启动,带UEFI是uefi启动,根据电脑支持的启动方式进行选择;

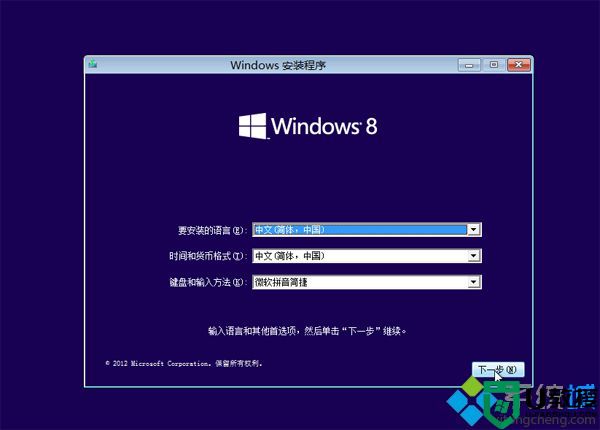
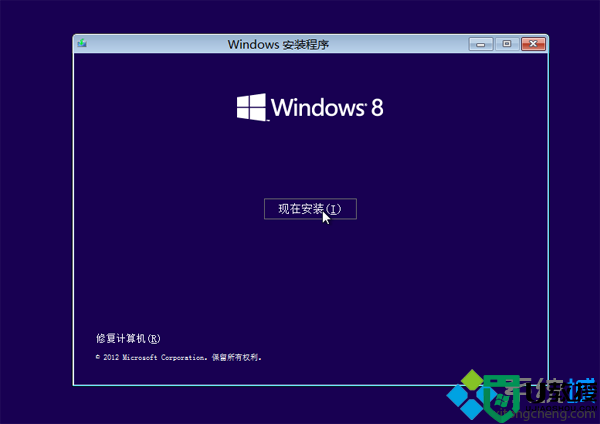
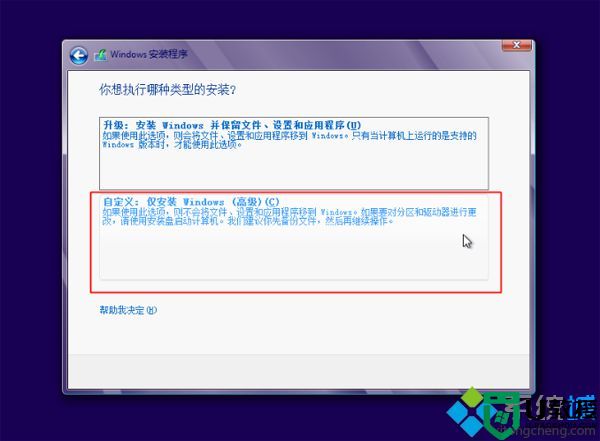
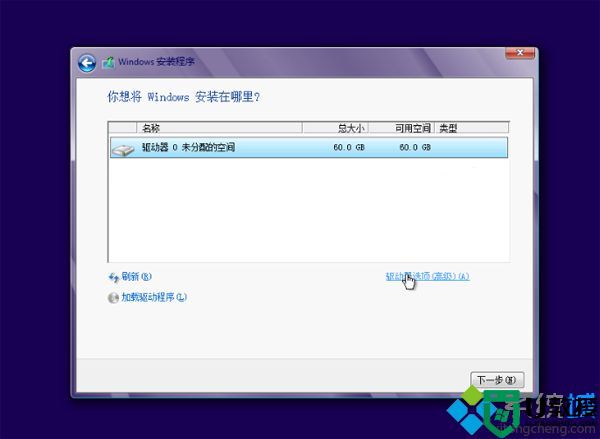
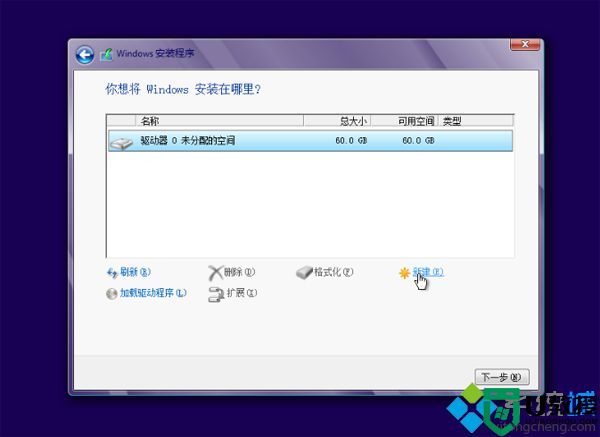
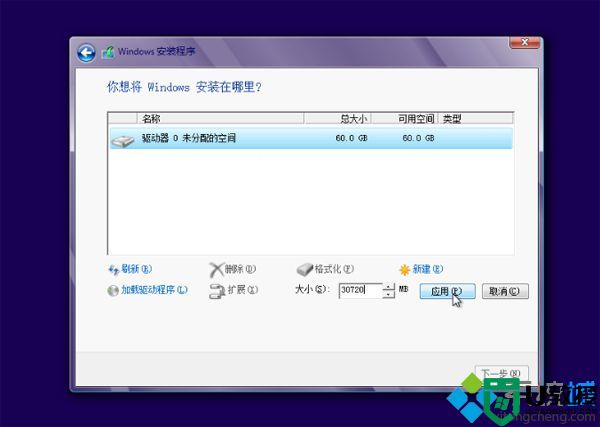
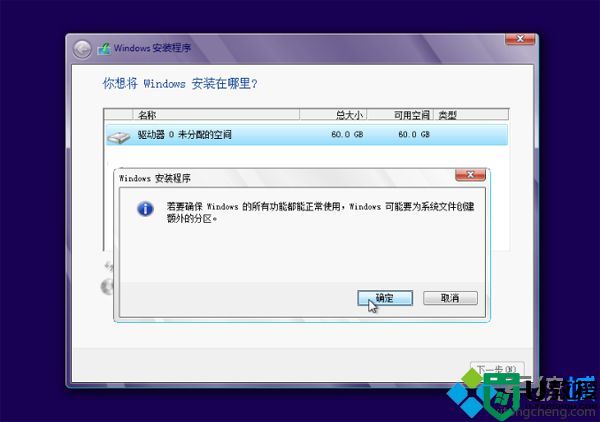
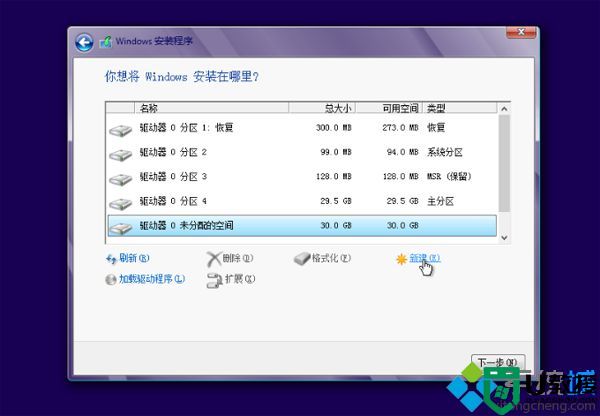
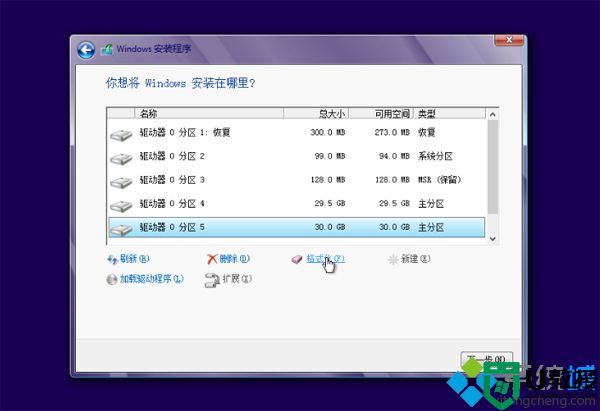
以上是U盘重装系统时重新分区的两种方法,如果还不懂怎么重新分区,可以学习上面的方法,希望对大家有帮助。
u盘重装系统时如何重新分区|U盘装系统重新分区方法相关教程
- u盘重新分区装系统步骤是什么|从U盘重新分区安装系统教程
- U盘重装系统时获取硬盘分区失败如何解决?
- 如何u盘重新安装系统|如何用u盘重新安装电脑系统
- 新手如何用U盘重装Win10系统?新手用U盘重装Win10系统教程
- 如何将电脑硬盘重新分区 怎样将电脑硬盘重新分区
- u盘重新装系统怎么装|用U盘怎么重新装系统
- 新硬盘如何在PE下分区?电脑新硬盘怎么分区装系统?
- 新硬盘如何在PE下分区?电脑新硬盘怎么分区装系统?
- u盘怎么重装系统?u盘重装系统详细步骤(支持新旧机型)
- u盘怎么重装系统?u盘重装系统详细步骤(支持新旧机型)
- 5.6.3737 官方版
- 5.6.3737 官方版
- Win7安装声卡驱动还是没有声音怎么办 Win7声卡驱动怎么卸载重装
- Win7如何取消非活动时以透明状态显示语言栏 Win7取消透明状态方法
- Windows11怎么下载安装PowerToys Windows11安装PowerToys方法教程
- 如何用腾讯电脑管家进行指定位置杀毒图解

