win10系统无法启动dhcp服务如何修复
步骤一:
1、按下win+R 组合键打开运行,输入:services.msc 点击确定打开服务;
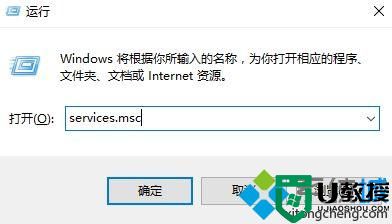
2、在服务界面找到 WinHTTP Web Proxy Auto-Discovery service 服务 双击打开;
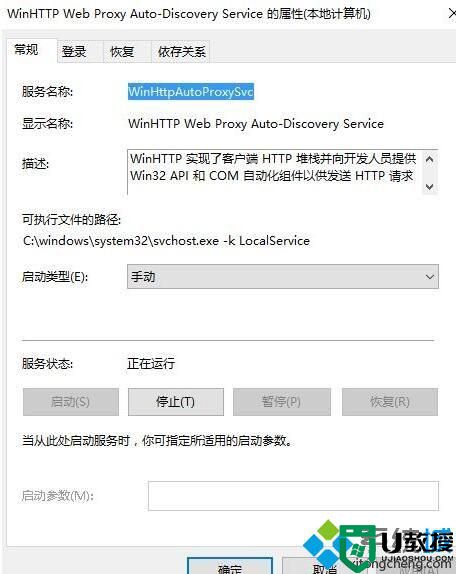
3、在WinHTTP Web Proxy Auto-Discovery service服务界面,确保该服务已启用,若未启用的话将其启用;
4、然后点击“登录”选卡,选择“此帐号”-->本地服务,将下方两个密码框中的密码全部删除,点击确定;
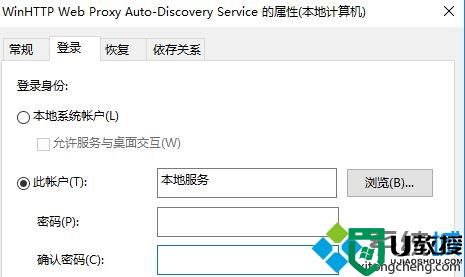
5、接着在服务界面双击打开 DHCP Client 服务,同样,切换到“登录”选项卡,选择“此帐号”-->本地服务,将下方两个密码框中的密码全部删除,点击确定;
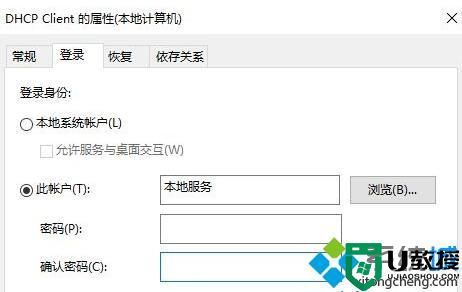
如果无法设置首先将用户账户切换为 administrator 管理员账户,若依旧无法启动继续往下看。
步骤二:
1、按下win+R 打开运行,键入 regedit 点击确定打开注册表;
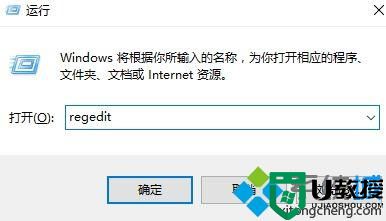
2、在注册表左侧依次展开:HKEY_LOCAL_MACHINE\SYSTEM\CurrentControlSet\services\Dhcp ;
3、在DHCP上右键----权限----添加-----高级 ,在高级选项中点击:立即查找-----NETWORK SERVICE 接着点击:确定,此时DHCP权限中多了一个NETWORK SERVICE的用户,更改它拥有:完全控制 的权限 最后点击:应用---确定 ;
4、然后展开HKEY_LOCAL_MACHINE\SYSTEM\CurrentControlSet\Services\Tcpip,设置NETWORK SERVICE用户完全控制。
设置完成后重启计算机即可!
win10系统无法启动dhcp服务问题的修复方法就为大家介绍到这里了。大家可以关注系统城更多精彩资讯https://www.xitongcheng.com/
win10系统无法启动dhcp服务如何修复相关教程
- DHCP服务器是什么?Win7系统下DHCP服务器怎么设置启动?
- w7下DHCP服务器如何启动
- win10系统提示依赖服务或组无法启动怎么办 win10无法启动world wide web 服务怎么解决
- w7系统如何开启smb服务|w7开启系统sub服务的方法
- 怎么设置电脑dhcp服务器 图文教你设置电脑dhcp服务器
- win10系统diagnostic system host服务启动不了怎么修复
- win10系统开机提示“无法启动SENS服务”的解决方法【图文】
- win8系统ics服务无法启动怎么办 win8电脑ics服务启动不了的解决方法
- win7系统无线未启用DHCP报错怎么修复
- 电脑上不了网dhcp异常怎么办 电脑dhcp服务异常不能上网修复方法
- 5.6.3737 官方版
- 5.6.3737 官方版
- Win7安装声卡驱动还是没有声音怎么办 Win7声卡驱动怎么卸载重装
- Win7如何取消非活动时以透明状态显示语言栏 Win7取消透明状态方法
- Windows11怎么下载安装PowerToys Windows11安装PowerToys方法教程
- 如何用腾讯电脑管家进行指定位置杀毒图解

