u盘重装电脑win7 64系统教程视频
更新时间:2024-02-21 09:52:15作者:bianji
现在绝大多数电脑使用win7 64系统,因为电脑硬件配置普遍很高,win7 64位刚好能够发挥硬件的性能,虽然win7是一款很稳定的系统,但是总有出现问题的时候,这就需要重装系统,一般我们会用U盘重装电脑win7 64系统,由于很多人还不了解怎么用U盘重装win7 64,下面小编跟大家分享U盘重装电脑win7 64系统教程视频以及图文步骤。
相关教程:
大白菜安装原版win7教程
uefi gpt模式u盘启动安装win7步骤
win8笔记本重装win7步骤
一、准备工作
1、系统下载:番茄花园ghost win7 64位极速克隆版V2017.08
2、4G左右U盘:大白菜u盘制作教程
3、启动设置:怎么设置开机从U盘启动
4、分区教程:大白菜U盘怎么给硬盘重新分区
二、U盘重装电脑win7 64系统图文步骤
1、制作大白菜u盘之后,将win7 64系统iso文件复制到U盘pe启动盘的GHO目录下;
 2、在电脑上插入u盘,重启后不停按F12或F11或Esc等快捷键打开启动菜单,选择识别到的U盘项回车,如果不支持启动热键,根据上述“启动设置”教程设置BIOS启动项;
2、在电脑上插入u盘,重启后不停按F12或F11或Esc等快捷键打开启动菜单,选择识别到的U盘项回车,如果不支持启动热键,根据上述“启动设置”教程设置BIOS启动项;
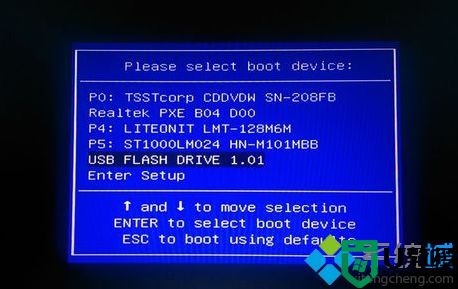 3、进入U盘主菜单,按上下方向键选择【02】回车,启动pe系统,旧机型选择【03】进入;
3、进入U盘主菜单,按上下方向键选择【02】回车,启动pe系统,旧机型选择【03】进入;
 4、在pe系统下,如果需要重新,参考上述“分区教程”进行分区,然后双击打开【大白菜一键装机】,选择系统iso文件,安装工具会自动提取gho文件,点击下拉框,选择gho文件;
4、在pe系统下,如果需要重新,参考上述“分区教程”进行分区,然后双击打开【大白菜一键装机】,选择系统iso文件,安装工具会自动提取gho文件,点击下拉框,选择gho文件;
 5、然后选择win7 64系统安装位置,一般是C盘,如果不是C盘,根据“卷标”或磁盘大小选择,点击确定;
5、然后选择win7 64系统安装位置,一般是C盘,如果不是C盘,根据“卷标”或磁盘大小选择,点击确定;
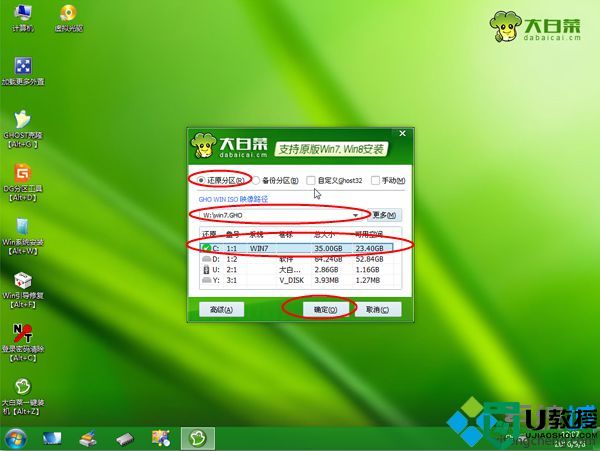 6、弹出提示框,勾选“完成后重启”和“引导修复”,点击是执行win7 64系统重装过程;
6、弹出提示框,勾选“完成后重启”和“引导修复”,点击是执行win7 64系统重装过程;
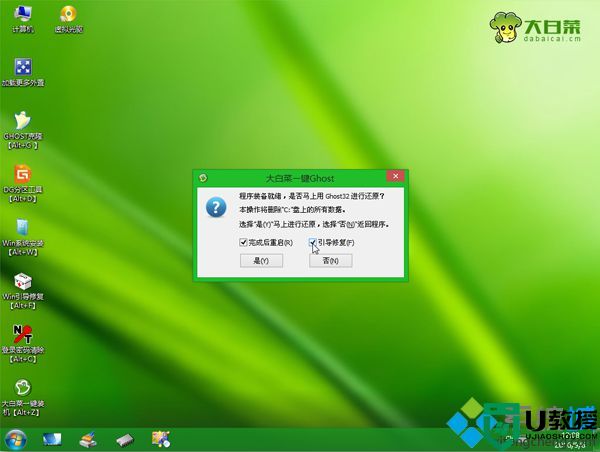 7、转到这个界面,执行win7 64系统还原到C盘的操作,等待进度条达到100%,大概5分钟左右;
7、转到这个界面,执行win7 64系统还原到C盘的操作,等待进度条达到100%,大概5分钟左右;
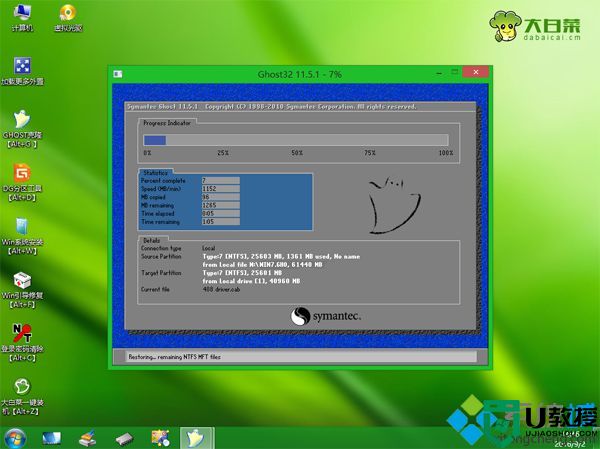 8、操作完成后,电脑会自动重启,此时拔出U盘,进入这个界面,执行重装win7 64系统和系统配置过程;
8、操作完成后,电脑会自动重启,此时拔出U盘,进入这个界面,执行重装win7 64系统和系统配置过程;
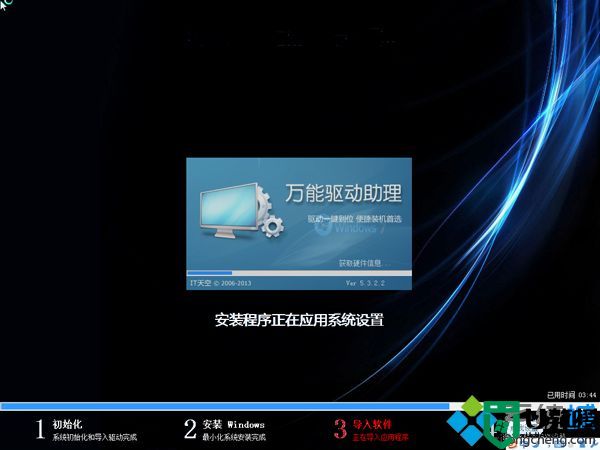 9、之后的过程都将自动完成,在启动进入全新系统界面后,电脑就重装好win7 64系统了。
9、之后的过程都将自动完成,在启动进入全新系统界面后,电脑就重装好win7 64系统了。

相关教程:
大白菜安装原版win7教程
uefi gpt模式u盘启动安装win7步骤
win8笔记本重装win7步骤
一、准备工作
1、系统下载:番茄花园ghost win7 64位极速克隆版V2017.08
2、4G左右U盘:大白菜u盘制作教程
3、启动设置:怎么设置开机从U盘启动
4、分区教程:大白菜U盘怎么给硬盘重新分区
二、U盘重装电脑win7 64系统图文步骤
1、制作大白菜u盘之后,将win7 64系统iso文件复制到U盘pe启动盘的GHO目录下;

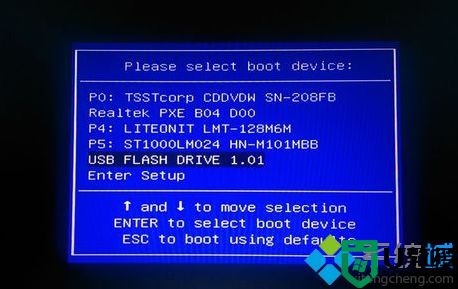


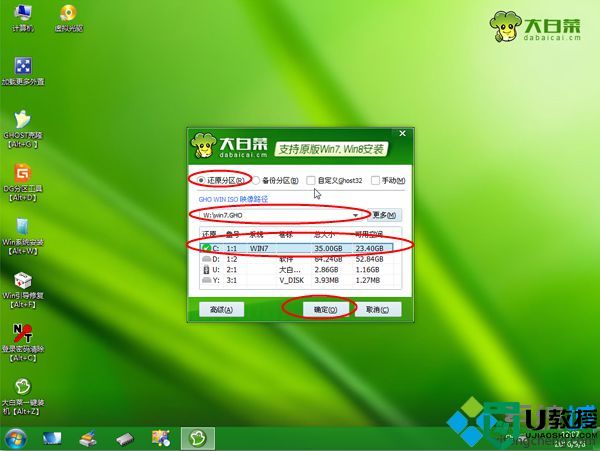
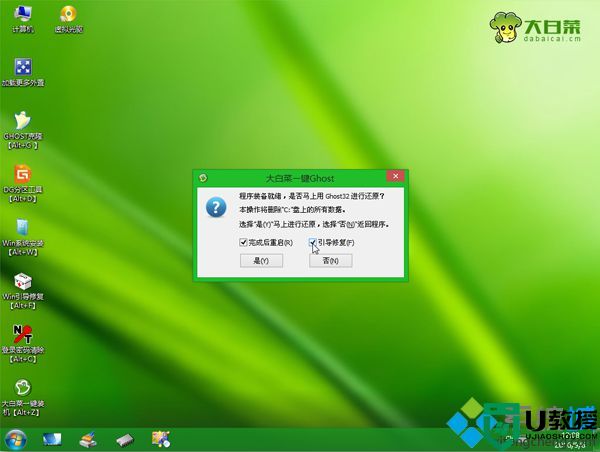
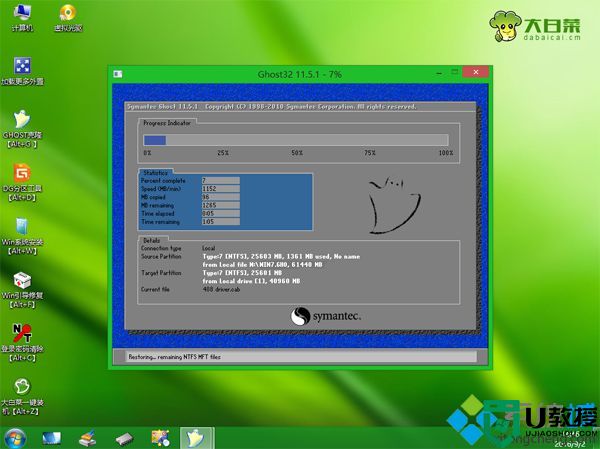
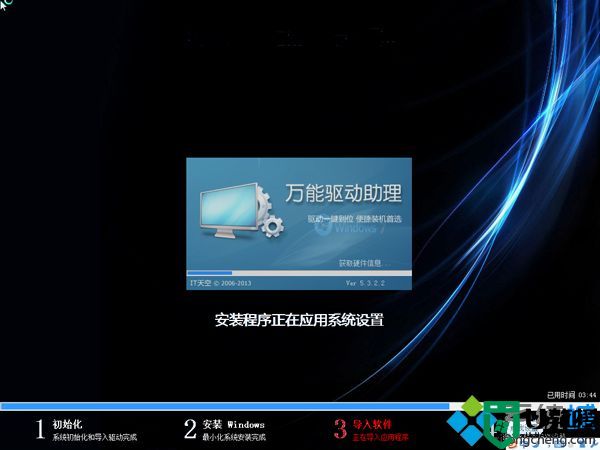

以上是小编为大家介绍的U盘重装电脑win7 64系统视频教程以及图文步骤,还不懂怎么用U盘重装系统的朋友可以参考上面的步骤来操作。
- 上一篇: 怎么用u盘给电脑做系统|u盘电脑做系统教程
- 下一篇: 电脑不用u盘怎么装64位操作系统
u盘重装电脑win7 64系统教程视频相关教程
- u盘重装系统教程图解,电脑u盘重装系统教程
- 电脑怎么用u盘重装系统win7,u教授u盘重装win7教程
- 没有U盘怎么给电脑重装系统?无U盘重装系统教程
- u盘怎么给电脑重装系统,电脑装系统教程
- 怎样用u盘重装系统,u盘重装系统教程
- 电脑光盘重装系统教程win7|电脑用光盘重装wn7系统步骤
- 台式机如何用u盘重装系统,台式机u盘重装系统教程
- u盘如何重装系统,u盘重装系统教程
- u教授怎么一键重装win7系统,u教授一键U盘装系统教程
- 新手如何用U盘重装Win10系统?新手用U盘重装Win10系统教程
- 5.6.3737 官方版
- 5.6.3737 官方版
- Win7安装声卡驱动还是没有声音怎么办 Win7声卡驱动怎么卸载重装
- Win7如何取消非活动时以透明状态显示语言栏 Win7取消透明状态方法
- Windows11怎么下载安装PowerToys Windows11安装PowerToys方法教程
- 如何用腾讯电脑管家进行指定位置杀毒图解

