u盘pe安装win10怎么装|U盘pe装win10系统教程
更新时间:2024-02-21 09:48:51作者:bianji
win10系统中文是现在最火热的操作系统之一,越来越多的用户打算安装win10系统,但是不清楚怎么安装,win10安装方法有很多,比较常见的是使用U盘,比如通过U盘引导启动进入pe安装win10,很多人还不懂U盘pe安装win10怎么装,下面就跟小编一起来学习U盘pe装win10系统教程。
安装须知:
1、U盘pe uefi下安装win10系统需要主板支持UEFI模式,而且系统必须是win10 64位系统
2、本文介绍的是uefi pe安装ghost win10,安装前需要格盘,大家务必备份转移硬盘所有数据
相关教程:
大白菜u盘装win10步骤图解(legacy mbr传统方式)
uefi gpt模式安装win10官方系统教程(非ghost)
怎么看主板是否支持UEFI模式
一、安装准备
1、支持UEFI启动的电脑,8G容量U盘
2、系统镜像下载:ghost win10 64位旗舰稳定版V2017
3、U盘pe uefi版:uefi启动u盘制作方法
二、启动设置
电脑设置UEFI启动的方法
U盘装系统启动热键大全
如果你的BIOS里有这些选项请设置如下:
Secure Boot 设置为Disabled【禁用启动安全检查,这个最重要】
OS Optimized设置为Others或Disabled【系统类型设置】
CSM(Compatibility Support Module) Support设置为Yes或Enabled
UEFI/Legacy Boot选项选择成Both
UEFI/Legacy Boot Priority选择成UEFI First
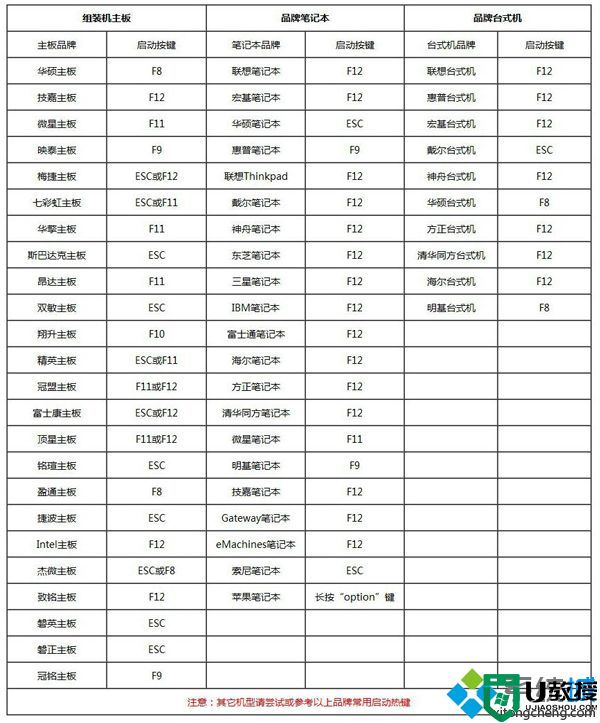
三、U盘pe安装win10步骤如下
1、制作好大白菜uefi pe启动U盘之后,将win10 64位系统iso镜像直接复制到U盘gho目录下;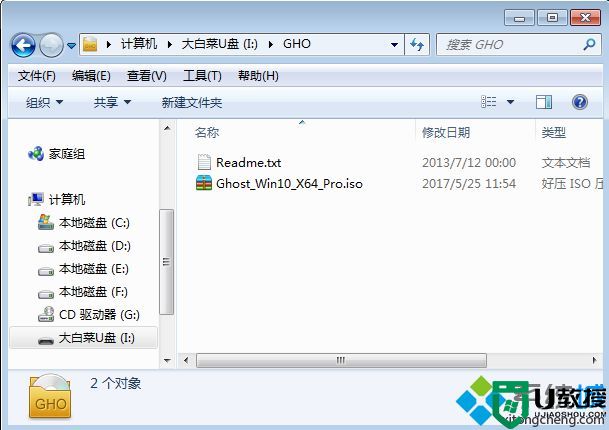 2、在支持uefi电脑上插入U盘,启动之后不停按F12或F11或Esc等快捷键,不同电脑启动键不同,在弹出的启动项选择框中,选择识别到的U盘选项,如果有带UEFI的启动项,要选择uefi的项,回车从uefi引导;
2、在支持uefi电脑上插入U盘,启动之后不停按F12或F11或Esc等快捷键,不同电脑启动键不同,在弹出的启动项选择框中,选择识别到的U盘选项,如果有带UEFI的启动项,要选择uefi的项,回车从uefi引导;
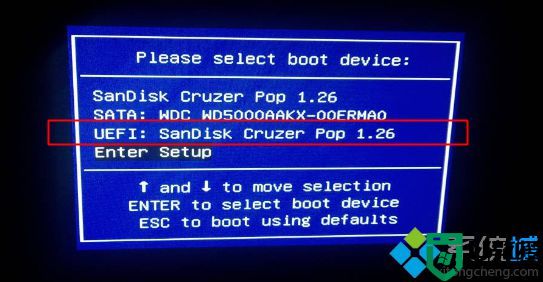 3、由于制作方式不同,有些uefi pe启动u盘会直接进入pe系统,有些会先显示这个主界面,如果是先显示这个界面,按↓方向键选择【02】回车运行win8PEx64;
3、由于制作方式不同,有些uefi pe启动u盘会直接进入pe系统,有些会先显示这个主界面,如果是先显示这个界面,按↓方向键选择【02】回车运行win8PEx64;
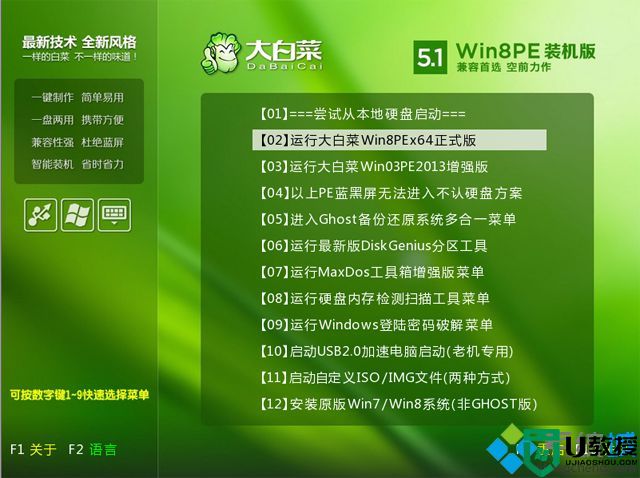 4、进入u盘pe系统之后,双击桌面上的【DG分区工具】,右键选择硬盘,点击【快速分区】;
4、进入u盘pe系统之后,双击桌面上的【DG分区工具】,右键选择硬盘,点击【快速分区】;
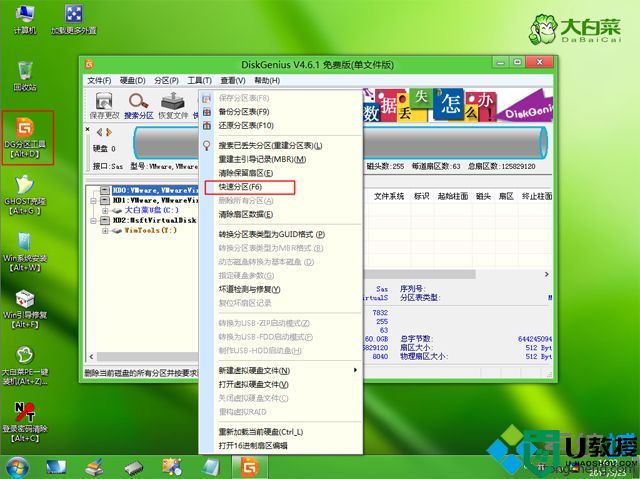 5、分区表类型选择【GUID】,也就是GPT,然后设置分区数目,设置系统盘的大小,建议50G以上,固态硬盘还需勾选【对齐分区到此扇区】,数字默认即可,确定;
5、分区表类型选择【GUID】,也就是GPT,然后设置分区数目,设置系统盘的大小,建议50G以上,固态硬盘还需勾选【对齐分区到此扇区】,数字默认即可,确定;
 6、之后执行硬盘分区以及格式化过程,分区之后如图所示,gpt分区表会有ESP、MSR两个额外分区;
6、之后执行硬盘分区以及格式化过程,分区之后如图所示,gpt分区表会有ESP、MSR两个额外分区;
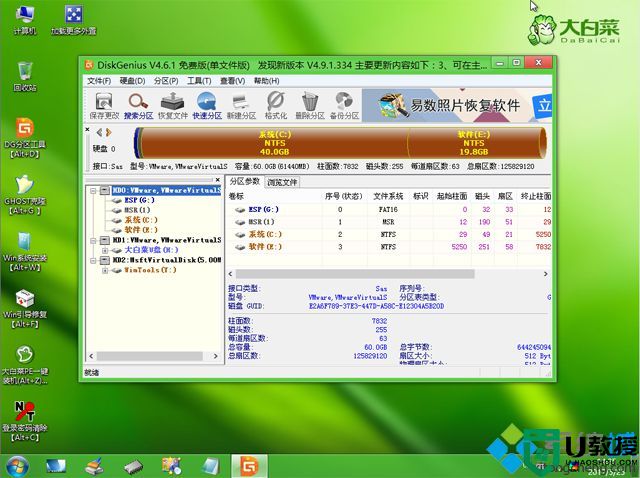 7、接着双击打开【大白菜PE一键装机】,GHO WIM ISO映像路径选择win10 x64 iso文件,然后点击下拉框,工具会自动提取到win10.gho文件,选择win10.gho文件;
7、接着双击打开【大白菜PE一键装机】,GHO WIM ISO映像路径选择win10 x64 iso文件,然后点击下拉框,工具会自动提取到win10.gho文件,选择win10.gho文件;
 8、接着选择【还原分区】,选择系统安装位置,一般是C盘,如果不是C盘,根据卷标【系统】或硬盘大小来选择,点击确定;
8、接着选择【还原分区】,选择系统安装位置,一般是C盘,如果不是C盘,根据卷标【系统】或硬盘大小来选择,点击确定;
 9、弹出这个对话框,勾选完成后重启、引导修复这些选项,点击是执行下一步操作;
9、弹出这个对话框,勾选完成后重启、引导修复这些选项,点击是执行下一步操作;
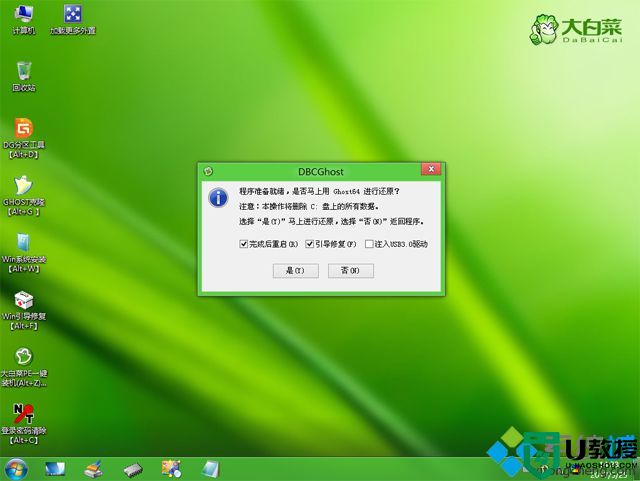 10、转到这个界面,执行win10系统安装到C盘的过程,等待进度条执行完成,一般2-5分钟左右;
10、转到这个界面,执行win10系统安装到C盘的过程,等待进度条执行完成,一般2-5分钟左右;
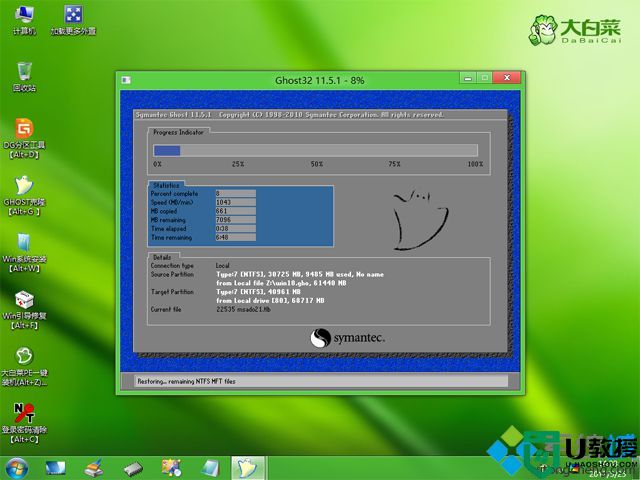 11、操作完成后,会提示电脑即将重启,默认是10秒后自动重启,或者点击是立即重启电脑;
11、操作完成后,会提示电脑即将重启,默认是10秒后自动重启,或者点击是立即重启电脑;
 12、此时拔出U盘,不拔除也可以,会自动进入这个界面,继续执行win10系统组件、驱动安装和系统配置过程;
12、此时拔出U盘,不拔除也可以,会自动进入这个界面,继续执行win10系统组件、驱动安装和系统配置过程;
 13、整个安装过程需要5-10分钟,在启动进入win10桌面之后,win10系统就安装好了。
13、整个安装过程需要5-10分钟,在启动进入win10桌面之后,win10系统就安装好了。
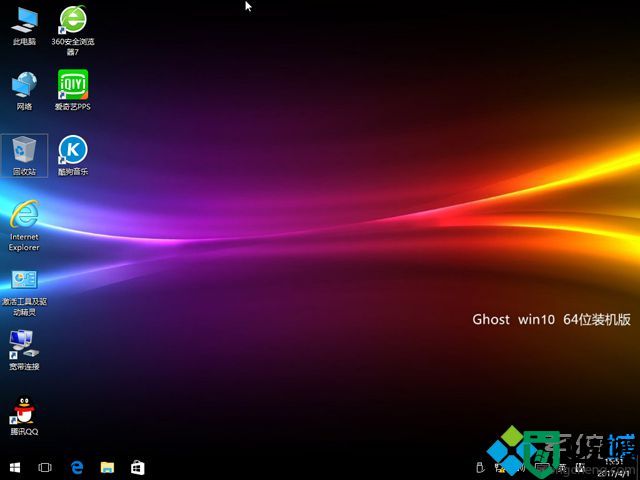
安装须知:
1、U盘pe uefi下安装win10系统需要主板支持UEFI模式,而且系统必须是win10 64位系统
2、本文介绍的是uefi pe安装ghost win10,安装前需要格盘,大家务必备份转移硬盘所有数据
相关教程:
大白菜u盘装win10步骤图解(legacy mbr传统方式)
uefi gpt模式安装win10官方系统教程(非ghost)
怎么看主板是否支持UEFI模式
一、安装准备
1、支持UEFI启动的电脑,8G容量U盘
2、系统镜像下载:ghost win10 64位旗舰稳定版V2017
3、U盘pe uefi版:uefi启动u盘制作方法
二、启动设置
电脑设置UEFI启动的方法
U盘装系统启动热键大全
如果你的BIOS里有这些选项请设置如下:
Secure Boot 设置为Disabled【禁用启动安全检查,这个最重要】
OS Optimized设置为Others或Disabled【系统类型设置】
CSM(Compatibility Support Module) Support设置为Yes或Enabled
UEFI/Legacy Boot选项选择成Both
UEFI/Legacy Boot Priority选择成UEFI First
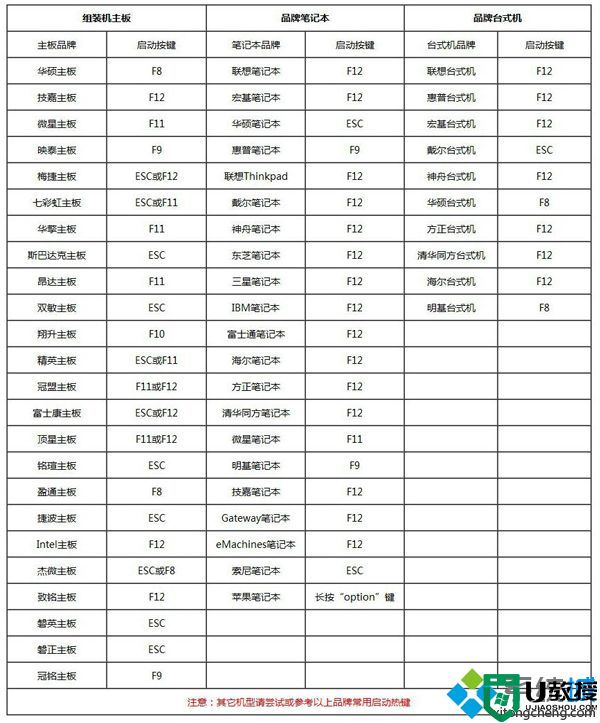
三、U盘pe安装win10步骤如下
1、制作好大白菜uefi pe启动U盘之后,将win10 64位系统iso镜像直接复制到U盘gho目录下;
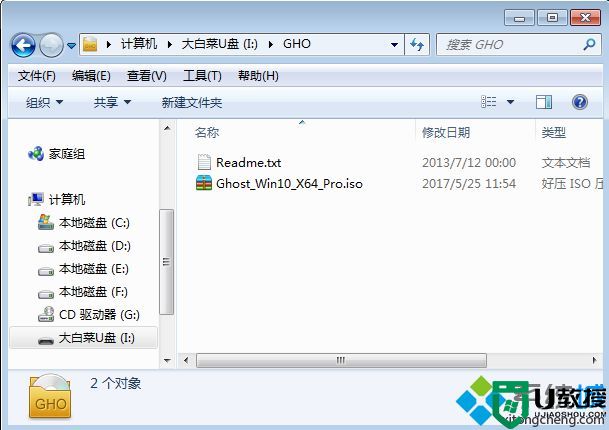
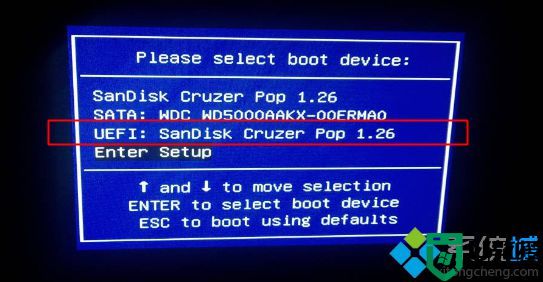
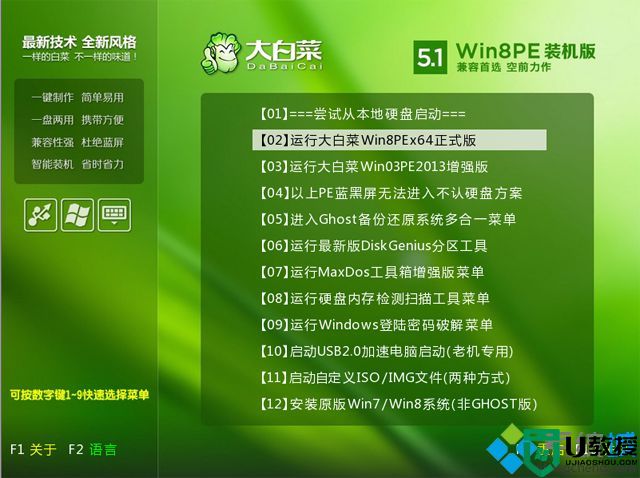
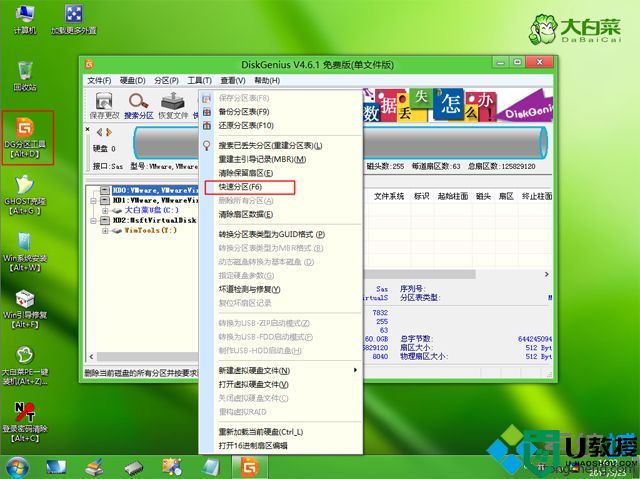

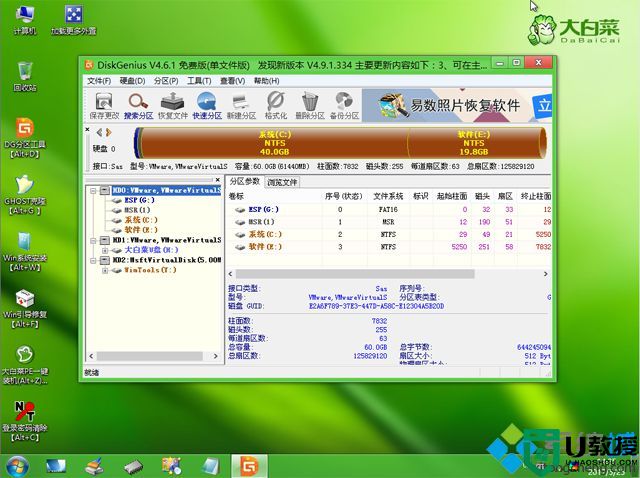


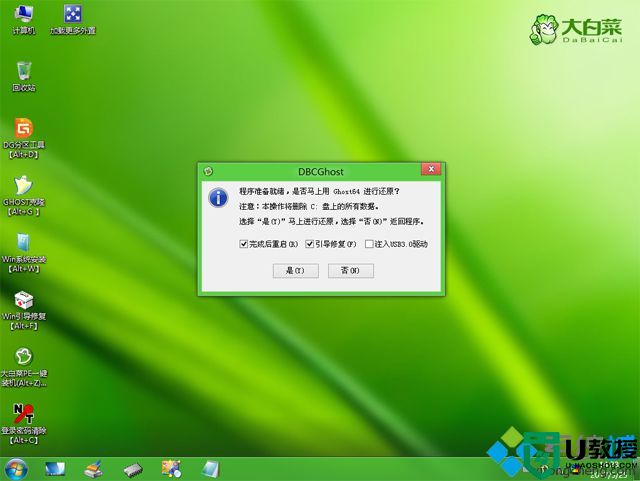
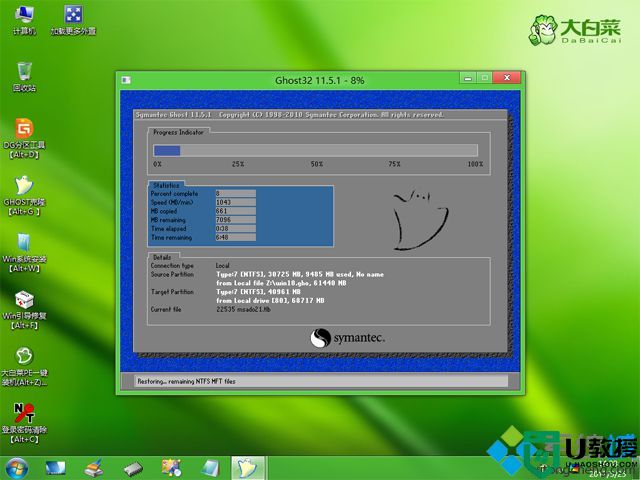


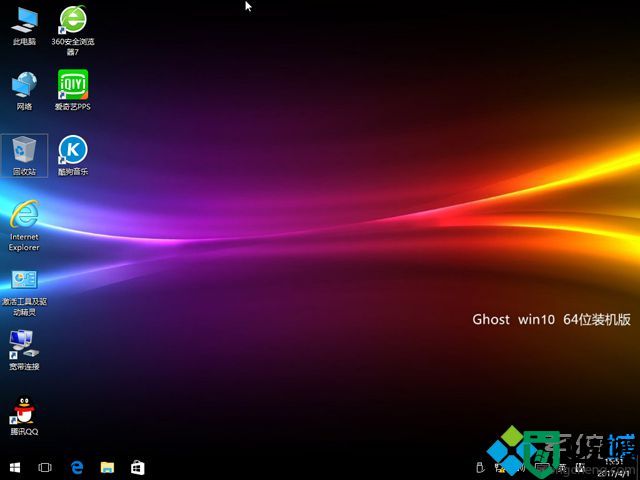
U盘pe安装win10过程就是这样了,上面的方法是uefi模式下安装过程,以便发挥win10和新硬件性能。
- 上一篇: 笔记本电脑光盘重装系统教程【图文步骤】
- 下一篇: 傻瓜一键重装系统xp|傻瓜一键重装xp步骤图解
u盘pe安装win10怎么装|U盘pe装win10系统教程相关教程
- pe怎么安装win10系统?pe安装原版win10系统方法教程(u盘安装)
- ventoy怎么进入pe系统?ventoy安装pe系统到U盘进行启动教程
- ventoy怎么进入pe系统?ventoy安装pe系统到U盘进行启动教程
- 如何使用u盘启动进入pe安装系统|u盘启动pe装系统教程
- 怎么使用u教授pe装机|u教授pe装系统教程
- win8 pe u盘版|win8系统u盘安装教程
- u盘启动盘怎么安装win10系统?u盘启动盘安装win10系统教程
- 大白菜pe装win10怎么装|大白菜pe系统安装win10教程
- win2003 PE增强版u盘装win7系统教程
- u教授pe一键装机教程|u教授u盘装机教程
- 5.6.3737 官方版
- 5.6.3737 官方版
- Win7安装声卡驱动还是没有声音怎么办 Win7声卡驱动怎么卸载重装
- Win7如何取消非活动时以透明状态显示语言栏 Win7取消透明状态方法
- Windows11怎么下载安装PowerToys Windows11安装PowerToys方法教程
- 如何用腾讯电脑管家进行指定位置杀毒图解

