笔记本电脑光盘重装系统教程【图文步骤】
更新时间:2024-02-21 09:48:26作者:bianji
多数笔记本电脑自带了光驱,如果系统出现问题,就可以用光盘重装系统,虽然光盘很少使用,但是必要时还得靠光盘,比如没有U盘或usb出现问题,只能通过光盘重装系统,下面系统城小编跟大家介绍笔记本电脑光盘重装系统步骤。
相关教程:
win7原版光盘怎么安装
win8电脑改装win7步骤
一、重装准备
1、系统光盘一张,DVD光驱
2、系统光盘:系统光盘制作方法
3、系统镜像下载:笔记本win7 64位旗舰版下载
二、光盘启动设置:怎么设置从光盘启动
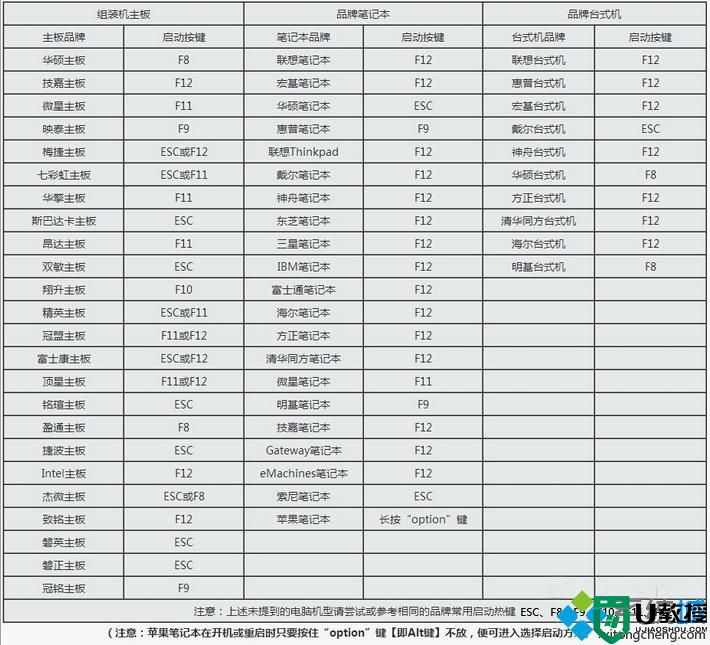
三、笔记本电脑光盘重装系统步骤如下
1、如果电脑系统还未损坏,要先备份C盘和桌面文件,然后在笔记本电脑光驱上放入系统光盘,重启后不停按F12或F11或Esc等启动热键,不同电脑按键不一样,在弹出的启动菜单中选择DVD选项,按下回车键,不支持快捷键的老旧机型参考第二点进入BIOS设置光驱为第一启动项;
 2、如果电脑显示Press any key to boot from CD...,直接按回车,从光盘启动进入主菜单,按数字2或点击选项2运行【Windows PE微型系统】;
2、如果电脑显示Press any key to boot from CD...,直接按回车,从光盘启动进入主菜单,按数字2或点击选项2运行【Windows PE微型系统】;
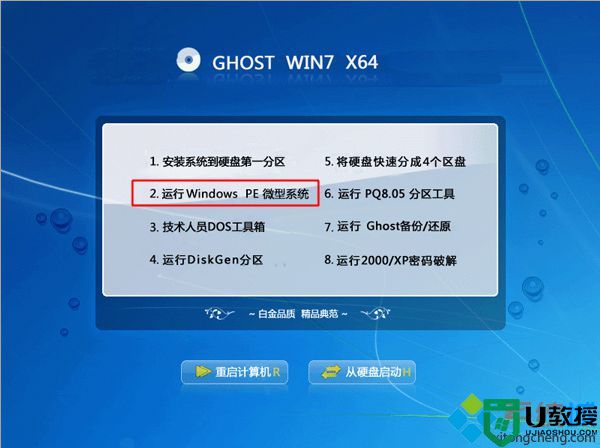 3、进入光盘PE之后,如果需要重新分区,双击桌面上【分区工具DiskGenius】,然后点击【硬盘】—【快速分区】
3、进入光盘PE之后,如果需要重新分区,双击桌面上【分区工具DiskGenius】,然后点击【硬盘】—【快速分区】
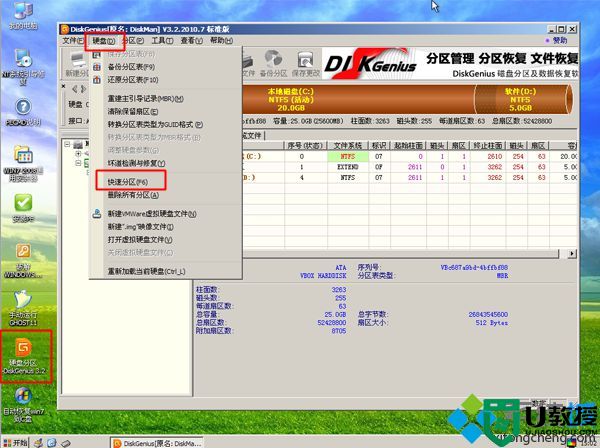 4、弹出这个窗口,设置分区数目和大小,系统盘一般建议35G以上,点击确定执行分区操作;
4、弹出这个窗口,设置分区数目和大小,系统盘一般建议35G以上,点击确定执行分区操作;
 5、完成分区后,双击【自动恢复win7到C盘】,弹出这个提示框,直接点击确定执行;
5、完成分区后,双击【自动恢复win7到C盘】,弹出这个提示框,直接点击确定执行;
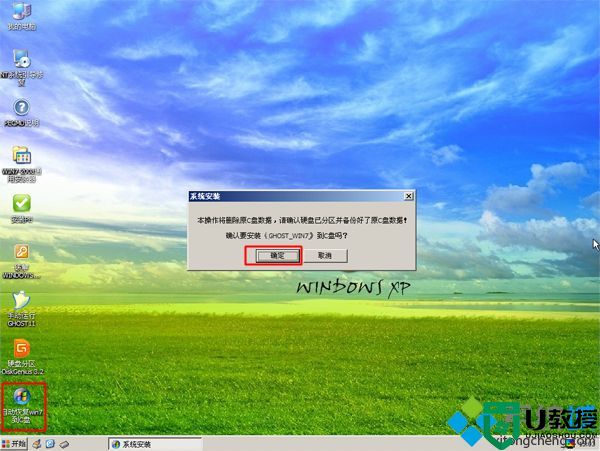 6、进入到这个界面,执行系统安装到C盘的操作,等待进度条执行完成,该过程需要5分钟左右;
6、进入到这个界面,执行系统安装到C盘的操作,等待进度条执行完成,该过程需要5分钟左右;
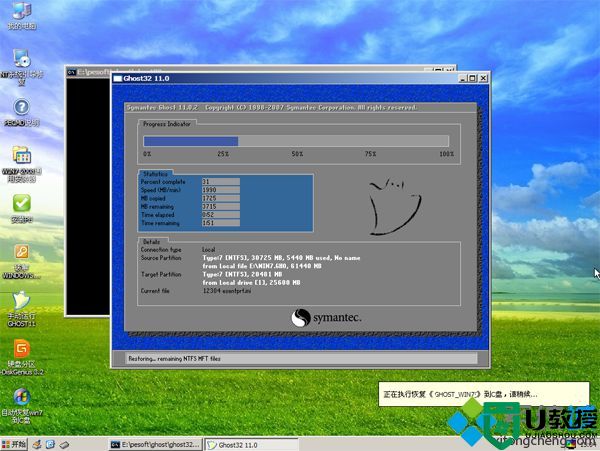 7、完成解压后,电脑会自动重启,这时可以取出光盘,重启后执行安装系统驱动以及系统配置过程;
7、完成解压后,电脑会自动重启,这时可以取出光盘,重启后执行安装系统驱动以及系统配置过程;
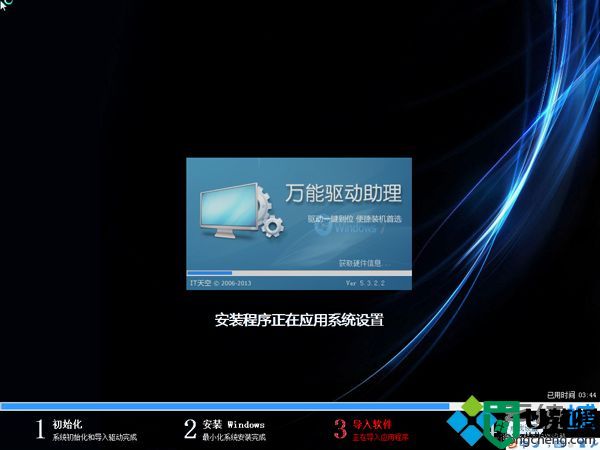 8、笔记本电脑光盘重装系统过程中会有多次的重启,最后一次重启进入全新系统桌面后,系统重装完成。
8、笔记本电脑光盘重装系统过程中会有多次的重启,最后一次重启进入全新系统桌面后,系统重装完成。

相关教程:
win7原版光盘怎么安装
win8电脑改装win7步骤
一、重装准备
1、系统光盘一张,DVD光驱
2、系统光盘:系统光盘制作方法
3、系统镜像下载:笔记本win7 64位旗舰版下载
二、光盘启动设置:怎么设置从光盘启动
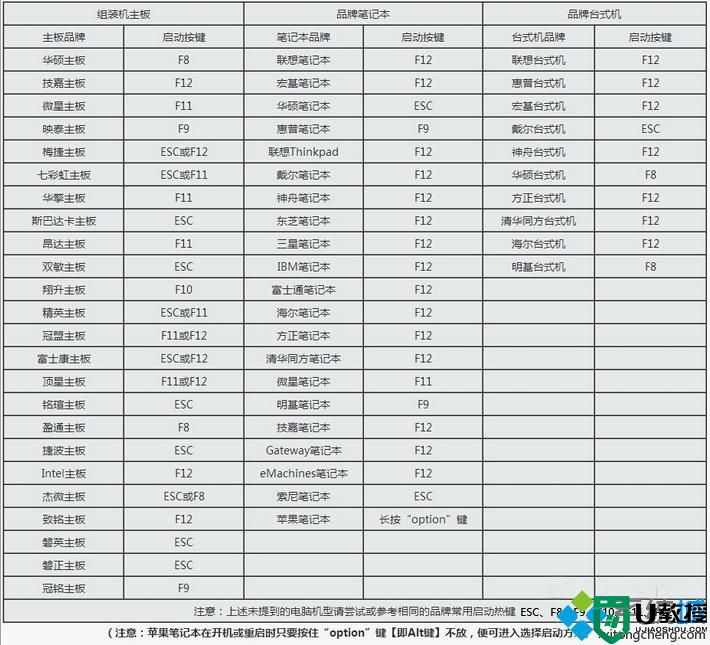
三、笔记本电脑光盘重装系统步骤如下
1、如果电脑系统还未损坏,要先备份C盘和桌面文件,然后在笔记本电脑光驱上放入系统光盘,重启后不停按F12或F11或Esc等启动热键,不同电脑按键不一样,在弹出的启动菜单中选择DVD选项,按下回车键,不支持快捷键的老旧机型参考第二点进入BIOS设置光驱为第一启动项;

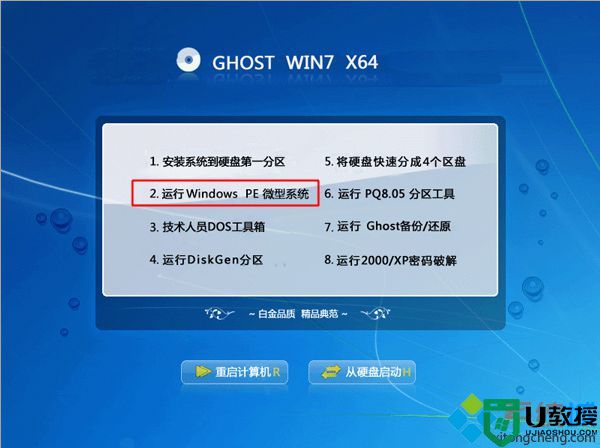
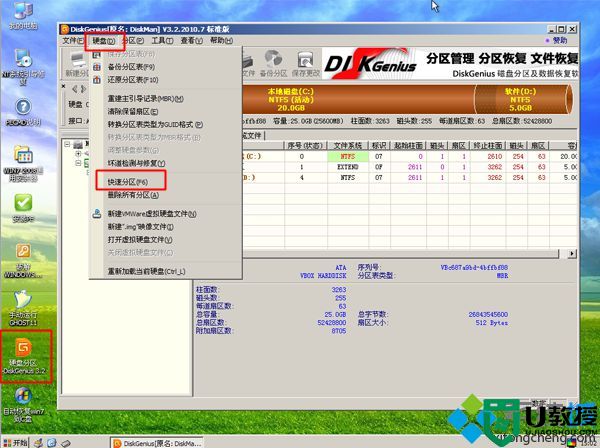

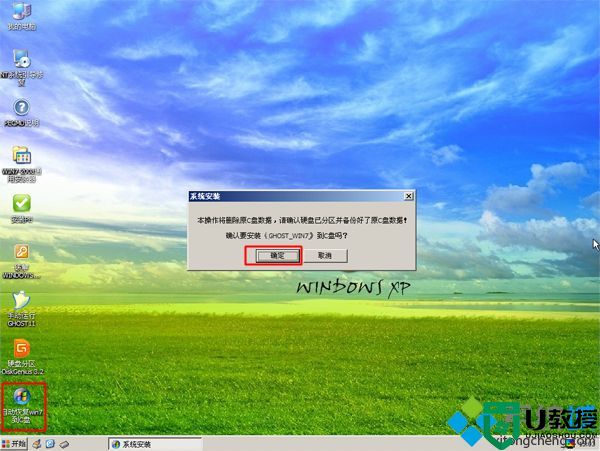
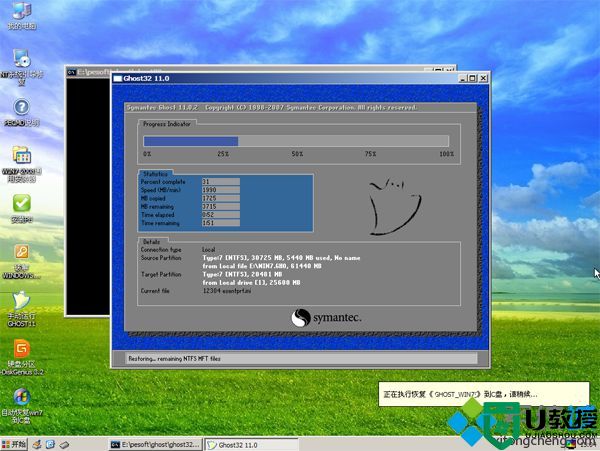
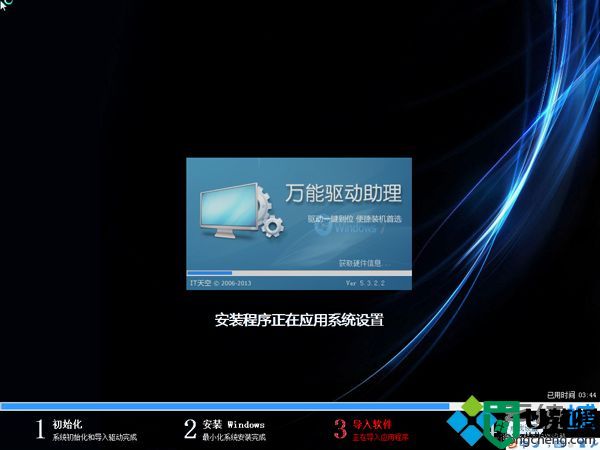

以上就是笔记本电脑光盘重装系统步骤,如果有系统光盘,就可以参考这个方法来重装系统。
笔记本电脑光盘重装系统教程【图文步骤】相关教程
- 笔记本win7重装系统教程|笔记本电脑win7系统重装步骤
- 电脑光盘重装系统教程win7|电脑用光盘重装wn7系统步骤
- 笔记本电脑从u盘装系统步骤,笔记本电脑装系统教程
- 电脑光盘重装系统步骤|怎样用电脑光盘重装系统图文教程
- 笔记本u盘装系统教程,u盘装笔记本系统图文教程
- 笔记本硬盘安装系统步骤是什么|笔记本硬盘装系统教程
- 华硕笔记本重装系统 华硕笔记本电脑重装系统步骤
- 联想电脑光盘怎么重装系统|联想电脑光盘重装系统步骤
- 华硕笔记本重装系统 华硕笔记本电脑重装系统步骤
- win8笔记本装win7系统教程|win8笔记本重装win7步骤
- 5.6.3737 官方版
- 5.6.3737 官方版
- Win7安装声卡驱动还是没有声音怎么办 Win7声卡驱动怎么卸载重装
- Win7如何取消非活动时以透明状态显示语言栏 Win7取消透明状态方法
- Windows11怎么下载安装PowerToys Windows11安装PowerToys方法教程
- 如何用腾讯电脑管家进行指定位置杀毒图解

