如何共享文件夹给另一台电脑 共享文件夹给另一台电脑的方法
更新时间:2024-02-20 13:07:20作者:bianji
在一个局域网中,我们经常会设置共享文件夹或共享磁盘,可供其他电脑访问,实现电脑互传文件,这样也可以大大的提高我们的工作效率。那么到底要如何共享文件夹给另一台电脑呢?今天小编就给大家带来了共享文件夹给另一台电脑的方法,有需要的朋友可以来看看哦。

工具/原料
系统版本:windows10系统
品牌型号:联想小新Air 13 Pro
如何共享文件夹给另一台电脑
第一步:开启guest访客模式
1、鼠标右击此电脑,选择管理。
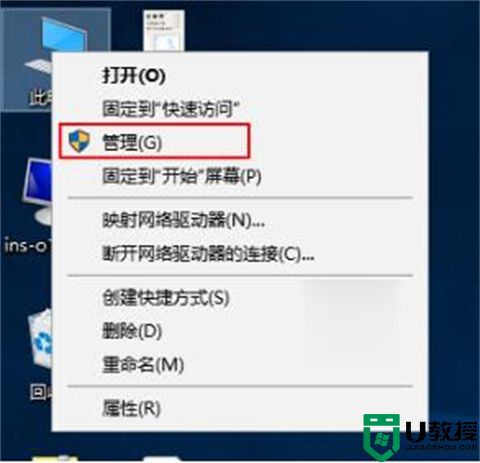
2、打开的计算机管理,依次展开系统工具--》本地用户和组--》用户。
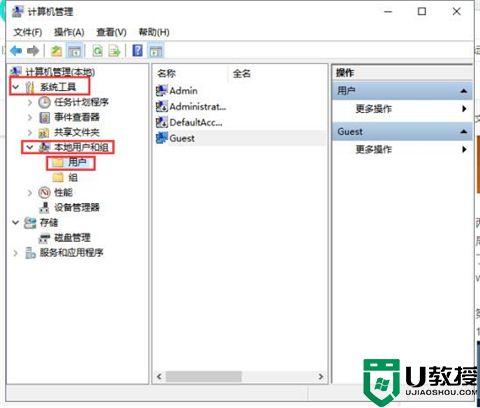
3、右侧可以看到全部用户,一般都有Guest账户,如果没有请添加一个,我们右击Guest点击属性,然后把“账户已禁用”去掉勾选,点击确定。同时您可以设置登录密码。
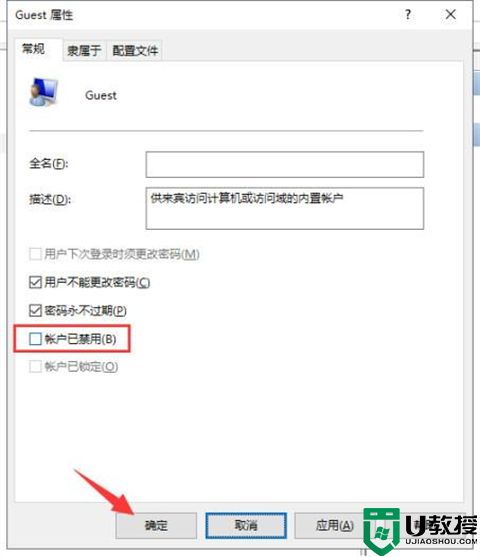
第二步:启用网络发现及关闭密码保护
1、搜索“高级共享设置”,进入高级共享设置界面,找到“当前配置文件”的网络然后展开,勾选“启用网络发现”和“启用文件和打印机共享”。
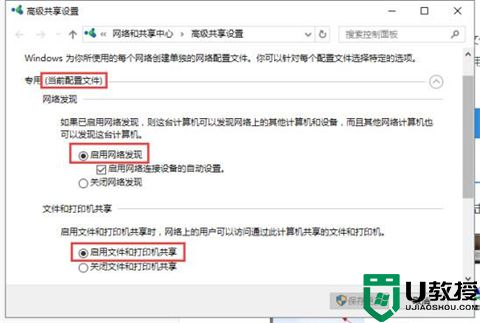
2、展开所有网络,勾选”关闭密码保护共享“,然后点击保存更改。
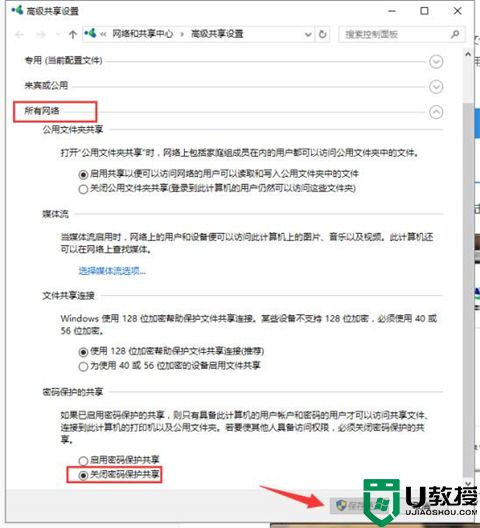
第三步:共享文件夹
1、鼠标右击需要共享的文件夹,点击共享--》特定用户。
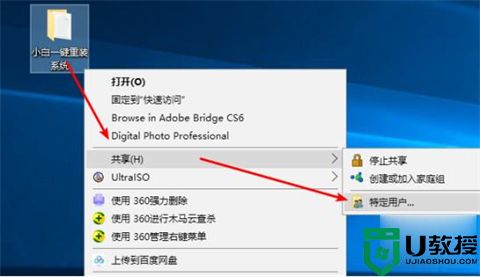
2、出现搜索框点击下拉图标,选择Everyone,然后点击添加。
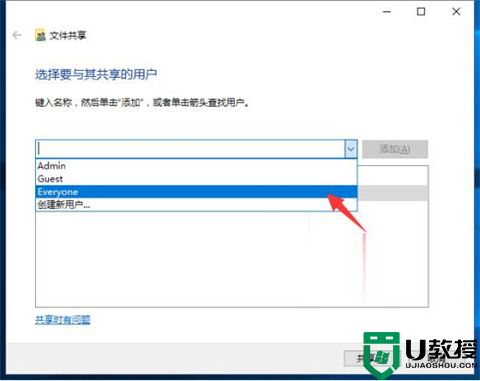
3、根据权限设置读取还是写入,然后点击共享就完成了。
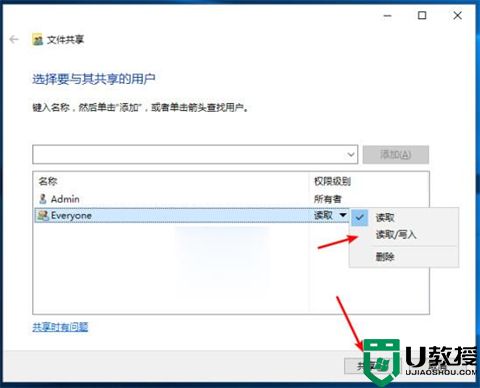
总结:
第一步:开启guest访客模式
第二步:启用网络发现及关闭密码保护
第三步:共享文件夹
以上的全部内容就是系统城为大家提供的如何共享文件夹给另一台电脑的几种具体操作方法介绍啦~希望对大家有帮助~系统城感谢您的阅读!
如何共享文件夹给另一台电脑 共享文件夹给另一台电脑的方法相关教程
- 两台电脑共享文件夹怎么设置 如何共享文件夹给另一台电脑
- 两台电脑如何建立共享文件 如何共享文件夹给另一台电脑
- 如何共享文件夹给另一台电脑
- 怎么共享文件夹到另一台电脑 两台电脑共享一个文件夹怎么共享
- 多台电脑如何建立共享文件夹 电脑共享文件夹怎么设置
- 办公室几台电脑如何共享文件 如何共享文件给其他电脑
- 如何共享文件给其他电脑 电脑共享文件夹怎么设置
- 另外一台电脑如何共享文件 详解让电脑相互共享文件的方法
- 兄弟打印机共享到另一台电脑如何操作 兄弟打印机共享到另一台电脑的设置教程
- 如歌给共享文件夹设置一个复杂的密码 给共享文件夹设置密码的操作方法
- 5.6.3737 官方版
- 5.6.3737 官方版
- Win7安装声卡驱动还是没有声音怎么办 Win7声卡驱动怎么卸载重装
- Win7如何取消非活动时以透明状态显示语言栏 Win7取消透明状态方法
- Windows11怎么下载安装PowerToys Windows11安装PowerToys方法教程
- 如何用腾讯电脑管家进行指定位置杀毒图解

