如何安装打印机到电脑上 安装打印机到电脑上的步骤图解
更新时间:2024-02-20 13:06:47作者:bianji
打印机很多人可能使用过,不过对于不懂电脑的人来说可能并不懂得如何安装,安装好打印机就是一件比较棘手的事情了,在安装的过程中,可能就会遇到很多的疑问。那么今天小编就给大家介绍下如何安装打印机到电脑上,带来了详细的步骤图解哦,赶紧来了解下吧。

工具/原料
系统版本:windows10系统
品牌型号:联想小新Air 13 Pro
如何安装打印机到电脑上
1、随便打开一个文件夹或者直接打开计算机,点击左侧菜单分类中的网络标签。
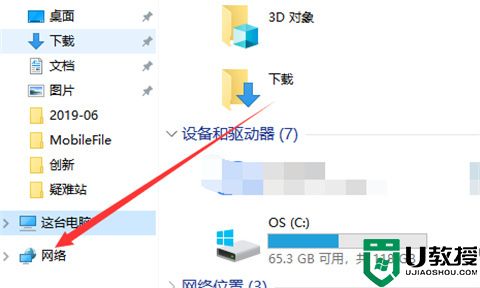
2、接着在网络中显示网上邻居这些,点击上方菜单栏中的添加设备和打印机。
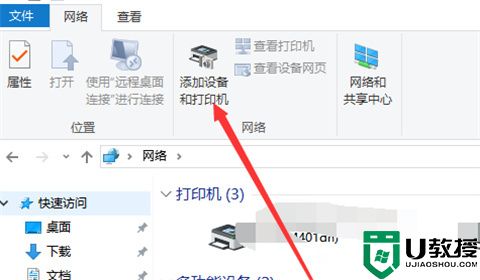
3、默认打开蓝牙设置页面,点击左侧的打印机和扫描仪选项。
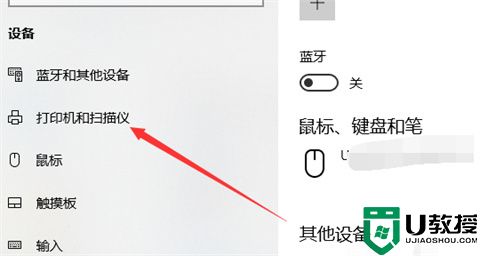
4、接着,在打印机界面,点击添加打印机和扫描仪的加号图标。
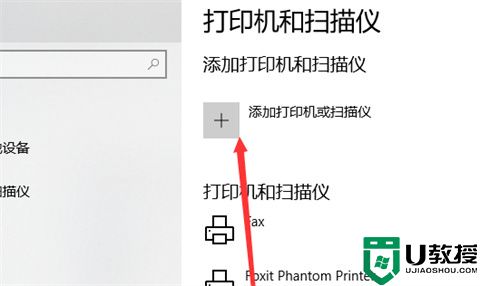
5、会刷新出现一些在同一个工作组无线网络中的打印机列表,当然要是知道打印机的IP,可以直接添加。
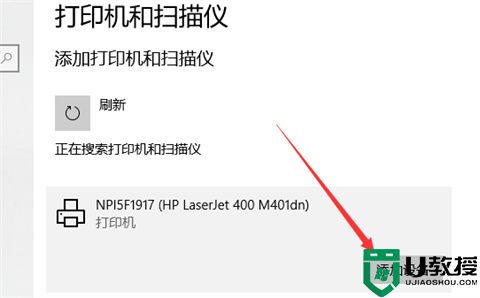
6、选择一个打印机,点击添加设备按钮,等待添加完成就搞定了,快去试试打印吧。
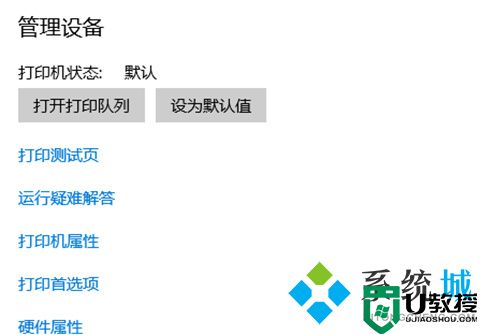
总结:
1、随便打开一个文件夹或者直接打开计算机,点击左侧菜单分类中的网络标签。
2、接着在网络中显示网上邻居这些,点击上方菜单栏中的添加设备和打印机。
3、默认打开蓝牙设置页面,点击左侧的打印机和扫描仪选项。
4、接着,在打印机界面,点击添加打印机和扫描仪的加号图标。
5、会刷新出现一些在同一个工作组无线网络中的打印机列表,当然要是知道打印机的IP,可以直接添加。
6、选择一个打印机,点击添加设备按钮,等待添加完成就搞定了,快去试试打印吧。
以上的全部内容就是系统城为大家提供的如何安装打印机到电脑上的具体操作方法介绍啦~希望对大家有帮助~系统城感谢您的阅读!
如何安装打印机到电脑上 安装打印机到电脑上的步骤图解相关教程
- tsc打印机如何安装到电脑 电脑安装tsc打印机的步骤图解
- 打印机怎么安装到电脑 如何添加打印机到电脑
- 京瓷打印机如何扫描文件到电脑上 京瓷打印机扫描文件到电脑上的步骤
- 添加pdf虚拟打印机步骤 电脑如何安装pdf虚拟打印机
- 怎么在Mac电脑上安装打印机 在Mac电脑上安装打印机的方法
- 戴尔打印机驱动如何安装 戴尔打印机驱动安装步骤
- 启锐打印机驱动如何安装 启锐打印机驱动安装步骤
- 惠普打印机驱动安装步骤 惠普打印机驱动如何安装
- Win8怎么安装打印机驱动|Win8安装打印机驱动的步骤
- 电脑增加打印机方法 怎么在电脑上添加打印机步骤
- 5.6.3737 官方版
- 5.6.3737 官方版
- Win7安装声卡驱动还是没有声音怎么办 Win7声卡驱动怎么卸载重装
- Win7如何取消非活动时以透明状态显示语言栏 Win7取消透明状态方法
- Windows11怎么下载安装PowerToys Windows11安装PowerToys方法教程
- 如何用腾讯电脑管家进行指定位置杀毒图解

