苹果手机里的照片如何导入电脑 iphone怎么传大量照片到电脑
更新时间:2024-02-20 12:57:53作者:bianji
昨天小编想要关闭把自己苹果手机里的照片导入到电脑,进行备份保存,但是从来没有连接过,不知道怎么进行连接,于是到网上搜集了相关的解决方法,总算找到了两种比较靠谱的iphone手机传大量照片到电脑上的方法,现在小编把方法也分享给大家,大家可以参考下。

苹果手机里的照片如何导入电脑?
方法一、
1.在电脑下载安装itools,建议在其官方网站自行下载新版,兼容性更好;
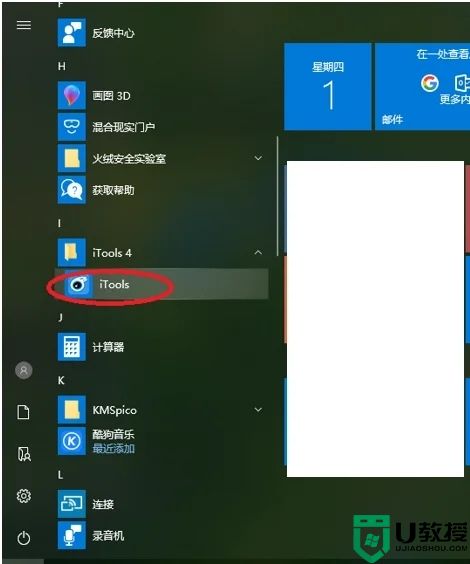
2.将苹果手机连接电脑,为了正常识别,建议使用随手机的原装数据线。运行itools,识别手机后会安装驱动;
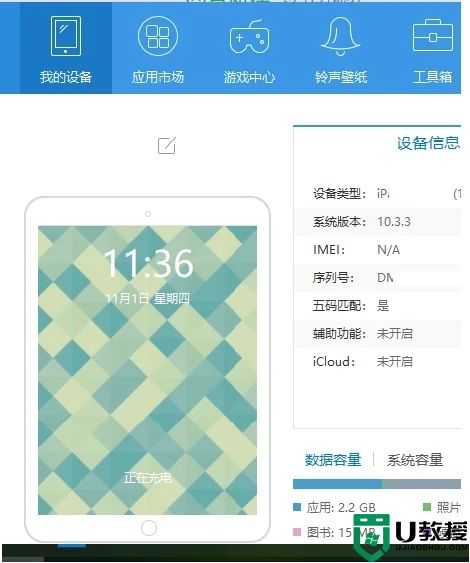
3.软件识别苹果手机后,点选我的设备,在左侧可管理项目列表,点击“照片”。右侧扫描出手机相册中照片,选择全部,可以导出手机所有照片至电脑;
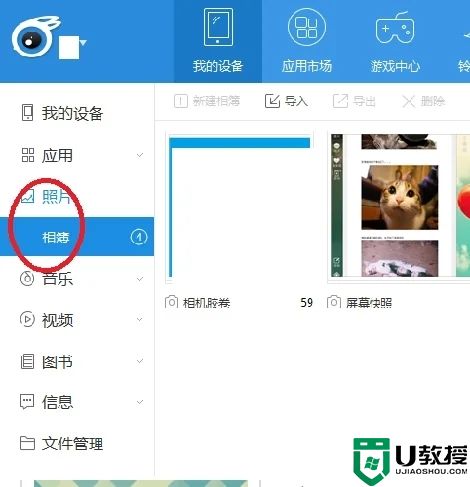
4.同样如果需要传输视频,点击“视频”,可以导出手机所有视频文件;
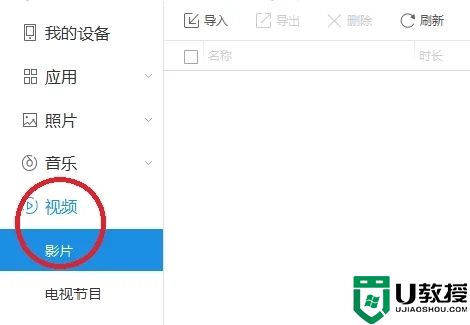
5.其余需要的资料,点击“文件管理”,选择相应资料进行导出至电脑。
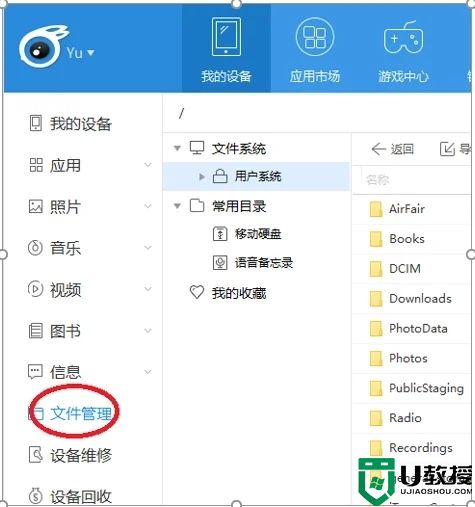
方法二、
1.首先打开电脑上的微信,在微信左下侧点击手机图标;
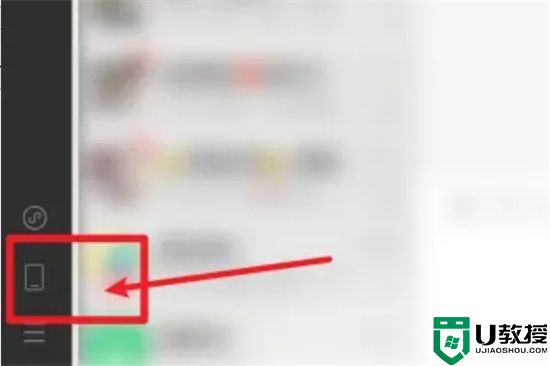
2.在弹出的菜单中点击文件传输助手;
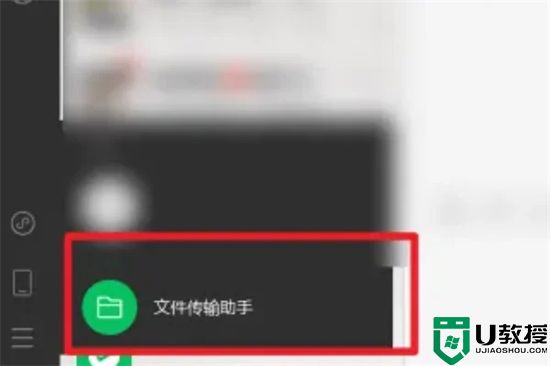
3.在对话框中点击文件图标;
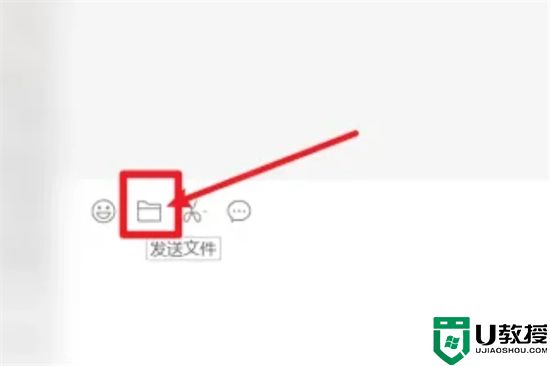
4.最后在电脑文件中选择要导入的照片打开,并点击右下角的发送就可以导入苹果手机了。
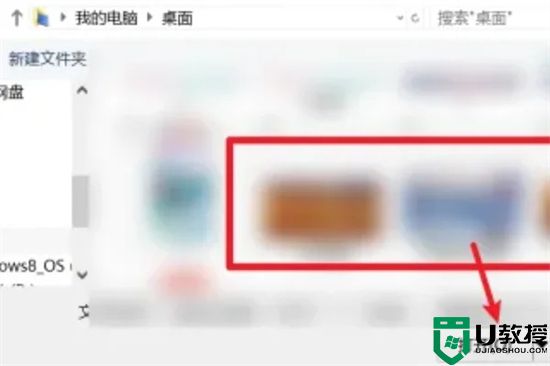
以上就是小编为大家带来的苹果手机里的照片如何导入电脑的方法了,希望能帮助到大家。
苹果手机里的照片如何导入电脑 iphone怎么传大量照片到电脑相关教程
- iphone怎么传大量照片到电脑 如何把iphone照片导入电脑
- 如何将苹果手机的照片导入电脑 苹果手机大批量传照片到电脑的方法介绍
- 苹果手机怎么连接电脑传照片 iPhone照片导出至电脑的方法
- 电脑上的照片如何传到苹果手机上 怎么把照片从电脑导入苹果手机
- 苹果手机照片如何导入电脑 苹果手机照片怎么传到电脑
- 苹果手机怎么传照片到电脑 如何将苹果手机照片导入电脑
- 苹果手机怎么把照片导入电脑 把苹果手机的照片导入苹果电脑的方法介绍
- 苹果手机怎么把照片导入电脑 把苹果手机的照片导入苹果电脑的方法介绍
- 苹果手机照片如何传入电脑保存 教你把苹果手机照片弄到电脑保存
- 电脑照片如何传到iPhone手机上 教你把电脑照片传到iPhone手机的方法
- 5.6.3737 官方版
- 5.6.3737 官方版
- Win7安装声卡驱动还是没有声音怎么办 Win7声卡驱动怎么卸载重装
- Win7如何取消非活动时以透明状态显示语言栏 Win7取消透明状态方法
- Windows11怎么下载安装PowerToys Windows11安装PowerToys方法教程
- 如何用腾讯电脑管家进行指定位置杀毒图解

