如何将手机照片传到电脑里面 将手机照片传到电脑里面的操作方法
更新时间:2024-02-20 12:47:32作者:bianji
平时我们都喜欢用手机来拍照拍视频,但是我们手机的空间都是有限的,不像电脑硬盘空间那么大,所以我们还是需要定时清理下空间的,有条件的情况下可以将手机照片传到电脑里面,下面小编就给大家带来了将手机照片传到电脑里面的操作方法,一起来看看吧。

工具/原料
系统版本:windows10系统
品牌型号:联想拯救者
如何将手机照片传到电脑里面
方法一:
1、首先可以在电脑上登录qq或微信。
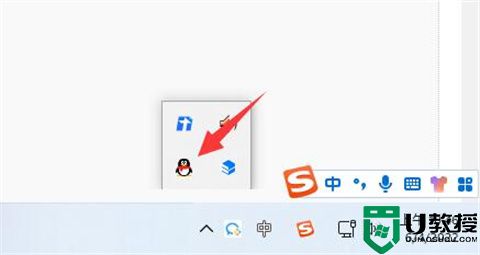
2、接着打开手机上的qq或微信。
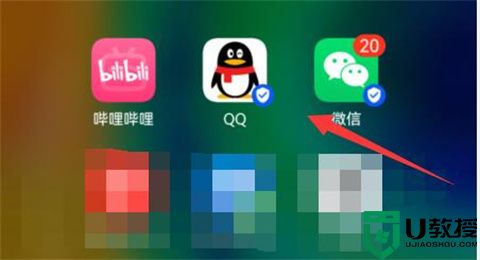
3、然后打开“设备”里的“文件传输助手”。
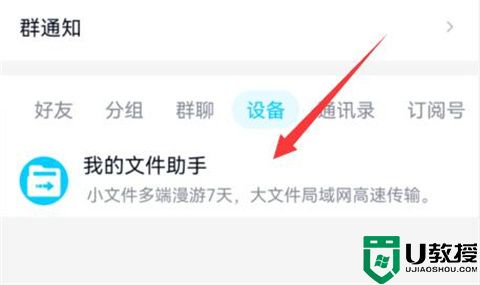
4、随后点击图示的“图片”按钮。
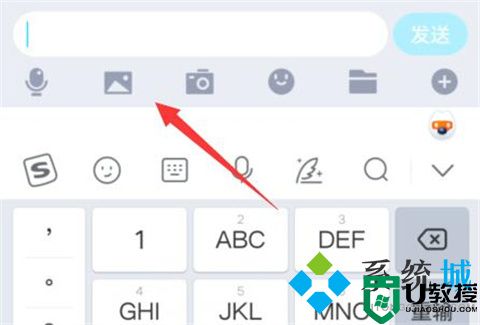
5、最后选中想要传的图片,点击“确定”就能传到电脑上了。

方法二:
1、我们也可以直接用数据线连接手机和电脑。
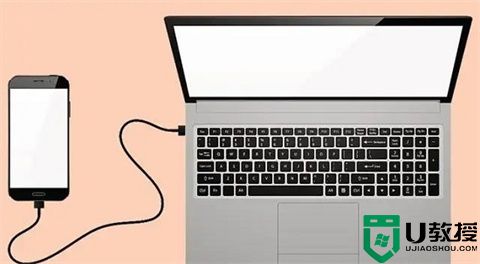
2、连接后在手机上选择文件传输选项。
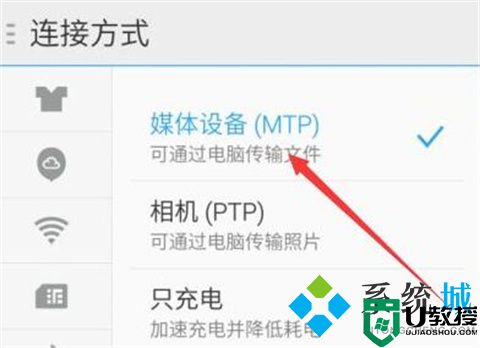
3、随后在文件夹里找到照片,移动到电脑里就可以了。
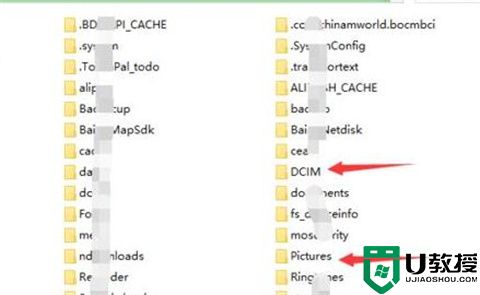
总结:
1、首先可以在电脑上登录qq或微信。
2、接着打开手机上的qq或微信。
3、然后打开“设备”里的“文件传输助手”。
4、随后点击图示的“图片”按钮。
5、最后选中想要传的图片,点击“确定”就能传到电脑上了。
以上的全部内容就是系统城给大家提供的如何将手机照片传到电脑里面的具体操作方法介绍啦~希望对大家有帮助,还有更多相关内容敬请关注本站,系统城感谢您的阅读!
如何将手机照片传到电脑里面 将手机照片传到电脑里面的操作方法相关教程
- 手机照片怎么传到u盘里面 手机照片如何传到u盘
- 手机照片怎么传到电脑 手机照片传到电脑的方法步骤
- 如何将苹果手机的照片导入电脑 苹果手机大批量传照片到电脑的方法介绍
- 电脑照片如何传到iPhone手机上 教你把电脑照片传到iPhone手机的方法
- 怎么把手机的照片传到电脑 手机照片传到电脑的最快方法
- 苹果手机怎么传照片到电脑 如何将苹果手机照片导入电脑
- 手机怎么把照片传到电脑上不用数据线 教你把手机照片传送到电脑的方法
- 手机照片传到电脑的最快方法 手机照片怎么上传到电脑上
- 华为手机怎么把照片传到电脑上 华为手机传输照片到电脑的方法
- 如何将手机图片导入电脑 手机相册照片传到电脑上方法
- 5.6.3737 官方版
- 5.6.3737 官方版
- Win7安装声卡驱动还是没有声音怎么办 Win7声卡驱动怎么卸载重装
- Win7如何取消非活动时以透明状态显示语言栏 Win7取消透明状态方法
- Windows11怎么下载安装PowerToys Windows11安装PowerToys方法教程
- 如何用腾讯电脑管家进行指定位置杀毒图解

