怎样恢复电脑桌面原来的图标 电脑桌面上的图标不见了怎么办
更新时间:2024-02-20 12:46:33作者:bianji
最近有不少小伙伴向小编反馈,说自己电脑桌面上的图标都不见了,不知道怎么恢复原状,想让小编教一教,为此小编到网上查阅了很多资料,总算找到了电脑桌面上的图标消失的恢复方法,总有一种可以解决问题,大家有需要的话赶快来系统城查看一下吧。

怎样恢复电脑桌面原来的图标?
方法一、
1.在桌面右键单击,选择“个性化”;
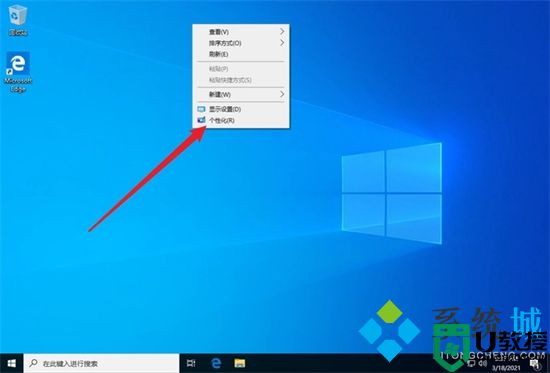
2.在左侧切换到“主题”,在右侧打开“桌面图标设置”;
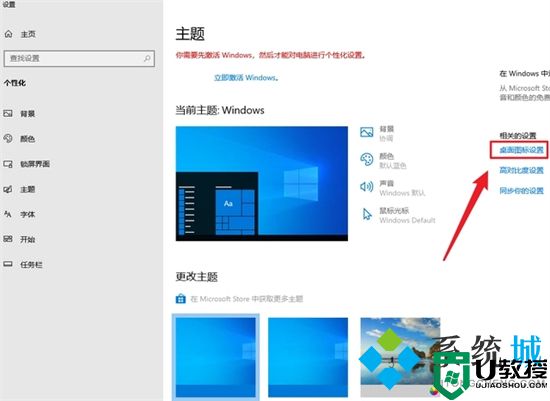
3.弹出一个窗口,这就是桌面图标的调用窗口,选择需要显示的桌面图标,然后确定;

4.然后就可以看到桌面图标回来啦。

方法二、
1.最可能的原因是不小心隐藏了,只需要右击桌面空白处,选择“查看”,并点击“显示桌面图标”即可解决问题。
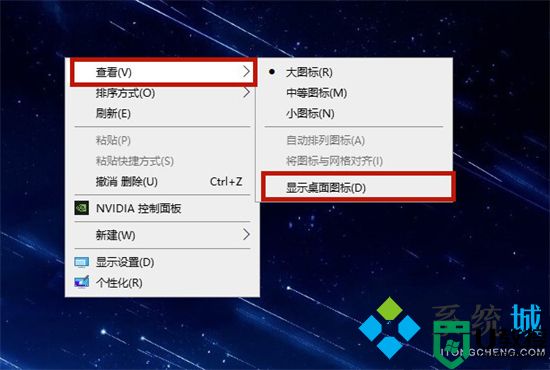
方法三、
1.另一种可能是系统进程出现问题,这时候我们就需要按下“ctrl+alt+delete”键启动任务管理器;
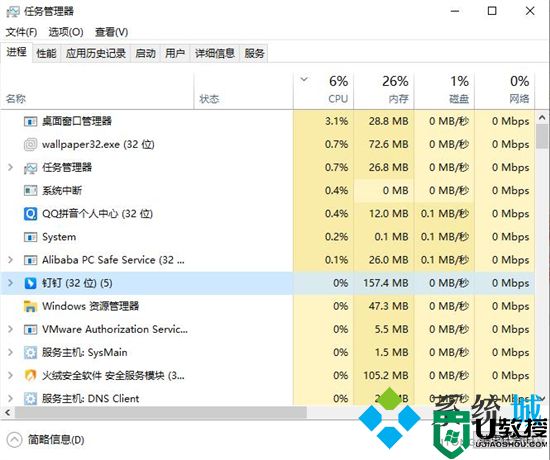
2.点击左上角的“文件”,然后选择“运行新任务”;
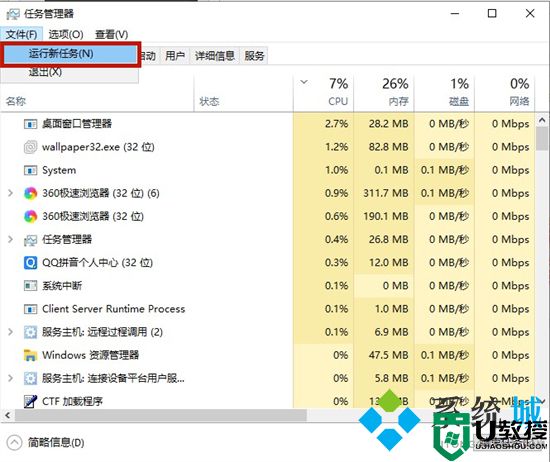
3.在窗口中输入“explorer.exe”,点击“确定”即可解决win10桌面图标不见了这个问题。
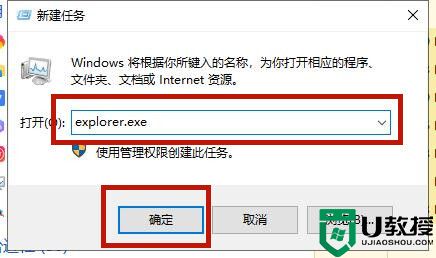
方法四、
1.使用键盘上的“win+r”键打开运行;
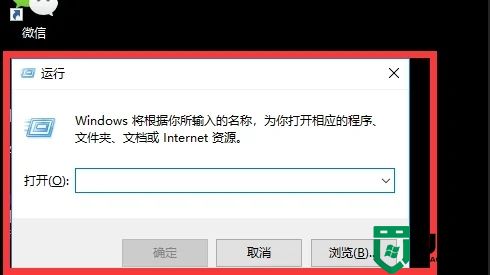
2.输入“gpedit.msc”命令点击确定;
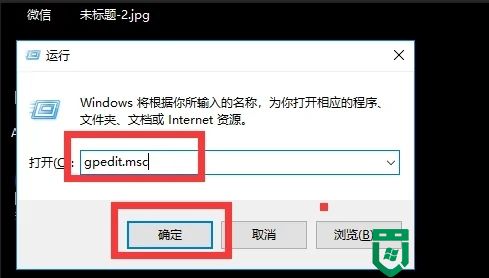
3.点击用户配置,找到下面的管理模块;
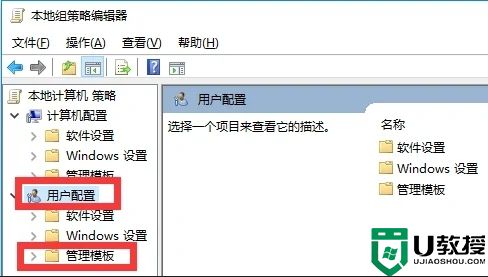
4.点击桌面;
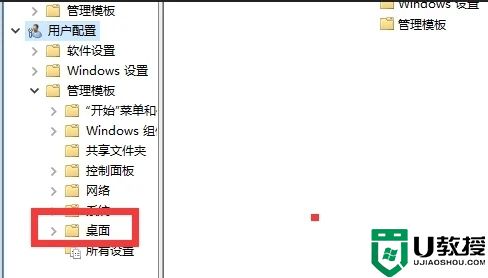
5.双击“隐藏和禁用桌面上的所有项目”;
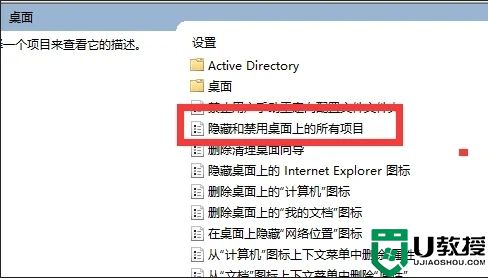
6.选择已禁用;
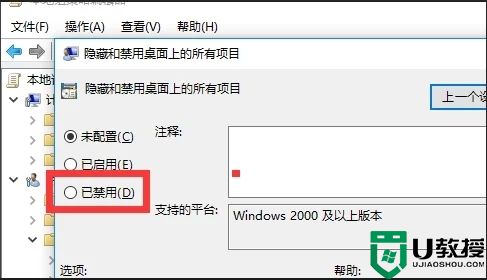
7.点击确定即可;
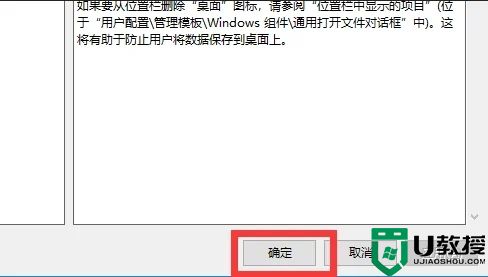
8.重启电脑后桌面上的图标就回来了。
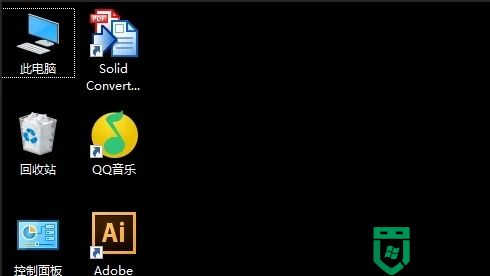
以上就是小编为大家带来的怎样恢复电脑桌面原来的图标的方法了,希望能帮助到大家。
怎样恢复电脑桌面原来的图标 电脑桌面上的图标不见了怎么办相关教程
- 桌面我的电脑图标不见了怎么办 我的电脑图标不见了怎么恢复原状
- 电脑隐藏的图标怎么恢复到桌面 电脑桌面图标不见了怎么恢复原状
- 桌面上我的电脑图标不见了怎么办 桌面上我的电脑图标不见了的解决方法
- 电脑图标不见了怎么恢复 电脑桌面图标全部消失怎么办
- 电脑桌面不显示图标怎么办 一键恢复电脑桌面图标的方法
- 桌面我的电脑图标不见了怎么办 win10我的电脑图标怎么显示
- 如何恢复桌面图标?Win7显示桌面图标不见了如何恢复?
- 桌面没文件怎么恢复 桌面的图标不见了怎么恢复
- 电脑桌面图标不见了怎么恢复原状?
- 一键恢复电脑桌面图标 电脑桌面全部被隐藏了怎么恢复
- 5.6.3737 官方版
- 5.6.3737 官方版
- Win7安装声卡驱动还是没有声音怎么办 Win7声卡驱动怎么卸载重装
- Win7如何取消非活动时以透明状态显示语言栏 Win7取消透明状态方法
- Windows11怎么下载安装PowerToys Windows11安装PowerToys方法教程
- 如何用腾讯电脑管家进行指定位置杀毒图解

