如何截图电脑屏幕 电脑截图的八种方法介绍

工具/原料
系统版本:windows10系统
品牌型号:联想拯救者
如何截图电脑屏幕
方法一:
QQ截图:登录qq后,然后按快捷键“Ctrl+Alt+A”,即可进入QQ截图模式。接着用鼠标框选截图区域就行了。
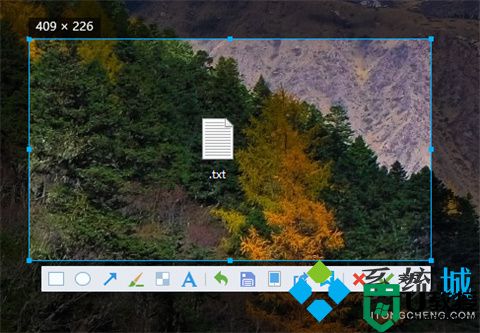
方法二:
微信截图:登录微信后,按下“Alt+A”进入截图,然后使用鼠标框选截图的区域就行了。
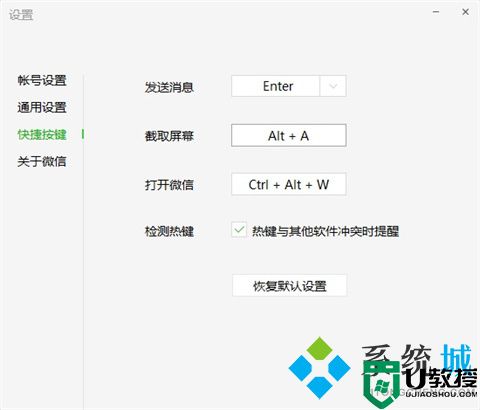
方法三:
钉钉截图:登录钉钉后,按下组合键”Ctrl+Shift+A“进入截图模式,可以用鼠标选择框选截图的区域。
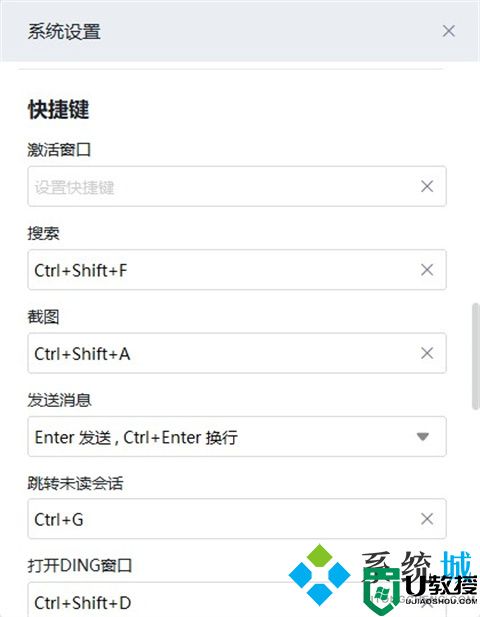
方法四:
浏览器截图:这里以360高速浏览器为例,指定区域截图为“Crrl+Shift+X”。完整网页截图为“Crrl+M”。
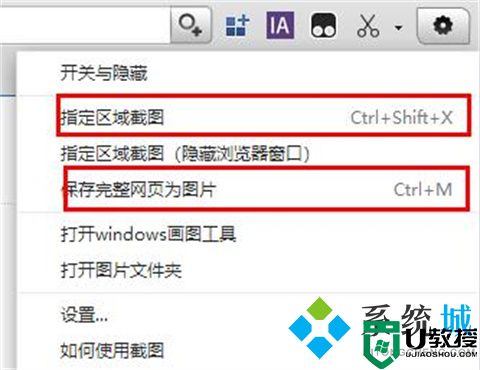
方法五:
办公软件截图:电脑常用的办公软件Excel、PPT、Word。都自带截图功能,点击插入选项,打开插图功能,就能看见屏幕截图功能。
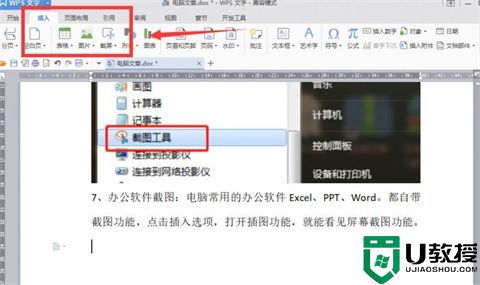
方法六:
1、使用系统自带的截屏“windows+shift+s”。

2、这样就可以直接截图了,然后在聊天界面黏贴就好啦。

方法七:
1、直接按下键盘“Prt Sc SysRq”键,即可直接截图,不过这样的截图方式截下来的图片是当前页面的全屏截图。
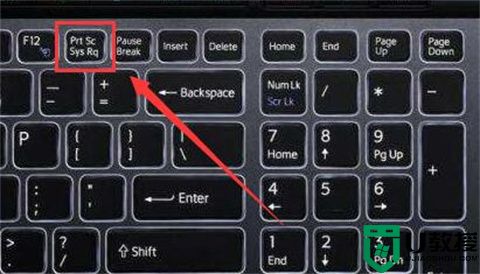
2、截图了之后,用户可以在“画图”或“QQ”等可以粘贴图片的软件按下“Ctrl+V”将图片粘贴出来。
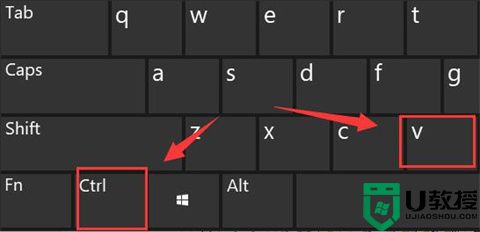
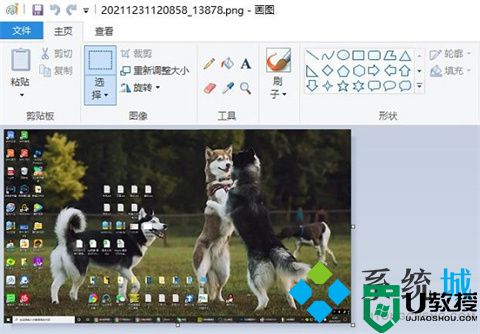
方法八:
1、首先点击左下角开始,然后点击齿轮进入设置。
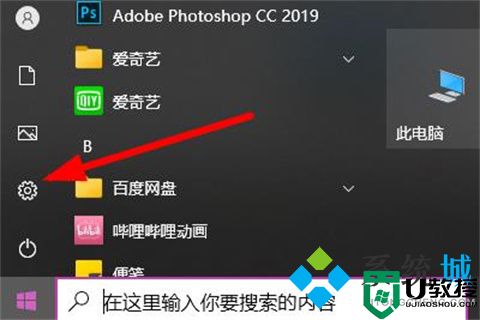
2、在搜索栏中输入“截图”,点击“使用print screen键启动屏幕截图”。
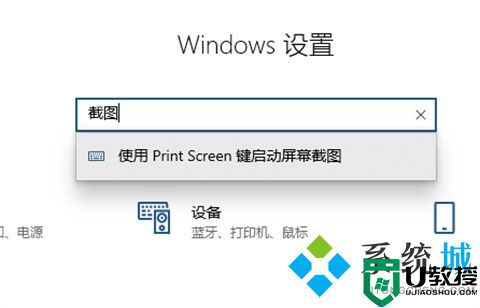
3、下滑找到“屏幕截图快捷方式”,将“使用prtscn按键打开屏幕截图”下面的开关打开。
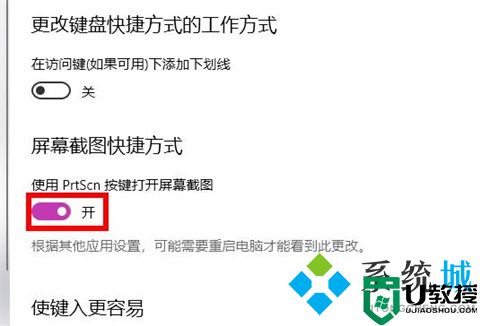
4、最后按下“prtscn键”即可自定义区域来进行截图。
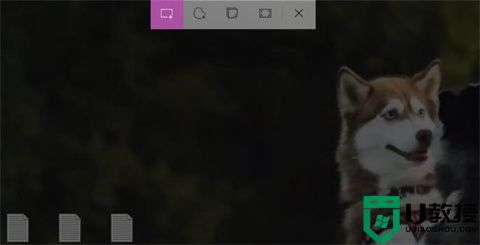
总结:
1、QQ截图:Ctrl+Alt+A
2、微信截图:按下“Alt+A”进入截图
3、钉钉截图:按下组合键”Ctrl+Shift+A“进入截图模式
4、浏览器截图:以360高速浏览器为例,指定区域截图为“Crrl+Shift+X”。完整网页截图为“Crrl+M”。
5、办公软件截图:电脑常用的办公软件Excel、PPT、Word。
6、使用系统自带的截屏“windows+shift+s”。
7、直接按下键盘Prt Sc SysRq”键,即可直接截图。
以上的全部内容就是系统城为大家提供的如何截图电脑屏幕的几种方法介绍啦~大家可以直接选择自己喜欢的觉得最快速的截图方式进行截图即可。希望对大家有帮助~系统城感谢您的阅读!
如何截图电脑屏幕 电脑截图的八种方法介绍相关教程
- 电脑如何截图快捷键 电脑截图的八种方法介绍
- 怎么截屏电脑快捷键 电脑截屏的八种方法介绍
- 电脑怎么长屏截图 电脑长屏截图的三种方法介绍
- 电脑截屏快捷键是什么 电脑截屏快捷键八种方法介绍
- 电脑如何截屏截图快捷键 电脑截屏最快的方法介绍
- 电脑怎么长截图 电脑长截图的操作方法介绍
- 电脑截图快捷键有几种方式-最全的电脑截图方法介绍
- 华为电脑截屏快捷键ctrl+alt+什么 华为电脑多种截图方法介绍
- 电脑上怎么截图怎么操作 电脑上截图操作的八种方法介绍
- 电脑快捷截图键ctrl加什么 电脑截图多种快捷键方法介绍
- 5.6.3737 官方版
- 5.6.3737 官方版
- Win7安装声卡驱动还是没有声音怎么办 Win7声卡驱动怎么卸载重装
- Win7如何取消非活动时以透明状态显示语言栏 Win7取消透明状态方法
- Windows11怎么下载安装PowerToys Windows11安装PowerToys方法教程
- 如何用腾讯电脑管家进行指定位置杀毒图解

