页脚怎么设置连续页码 页脚设置连续页码的操作步骤
更新时间:2024-02-20 12:44:17作者:bianji
在word文档中查阅文档的时候非常需要页码连续的,此外还有公司投标的标书等等都要设置连续,对应的在word里面就是页脚的页码设置了,很多小伙伴不是很清楚页脚怎么设置连续页码的,今天小编就给大家带来了页脚设置连续页码的操作步骤,赶紧来了解下吧。

工具/原料
系统版本:windows10系统
品牌型号:联想拯救者
页脚怎么设置连续页码
1、首先打开电脑,双击运行需要操作的Word文档,鼠标定位在文档第一页。
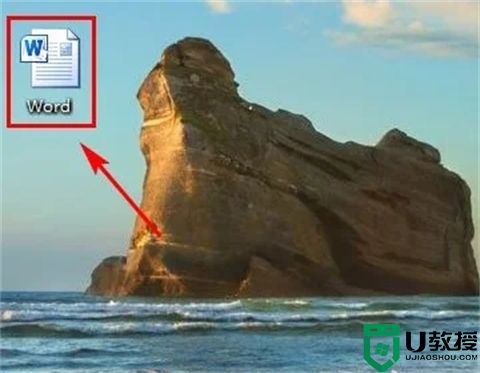
2、单击菜单栏的【插入】按钮,在页眉和页脚选项区单击选择【页脚】图标。
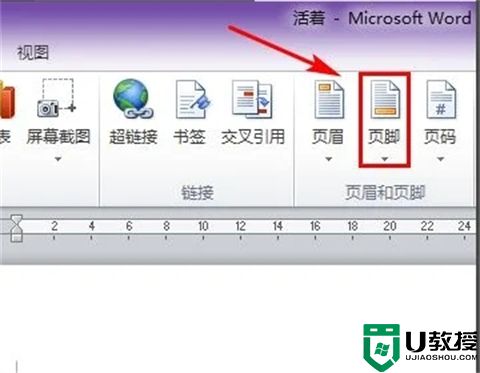
3、在下拉内置菜单中选择第一个【空白】,单击可在页脚处弹出一个输入框。
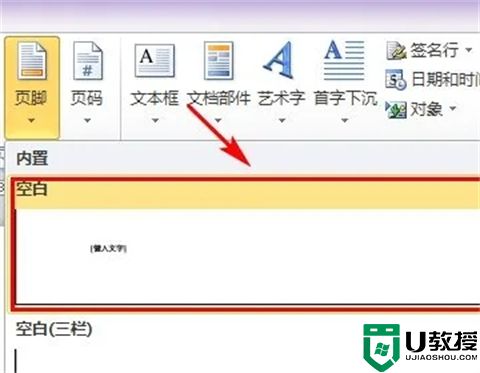
4、上方菜单栏处自动打开页眉和页脚的设计选项卡,单击左侧【页码】图标。
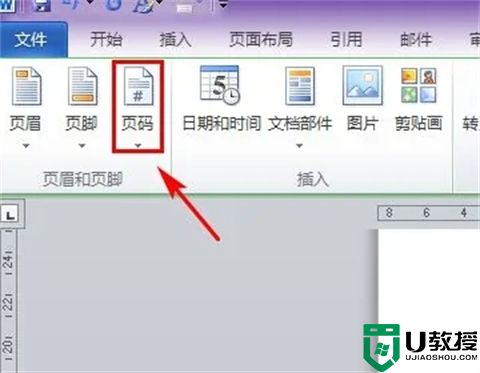
5、在下拉菜单中选择当前位置,右侧弹出各种页码显示样式,单击选择其中一种,这里选择“页码1”。
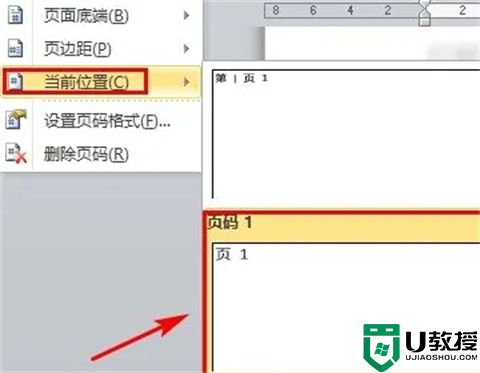
6、最后单击所选择的样式,文档页脚处显示对应页码样式,下滑可查看其它页面页脚处的页码。
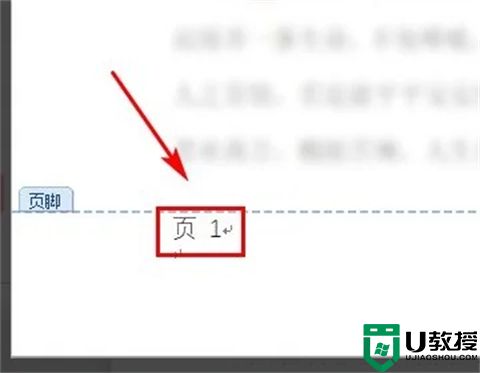
总结:
1、首先打开电脑,双击运行需要操作的Word文档,鼠标定位在文档第一页。
2、单击菜单栏的【插入】按钮,在页眉和页脚选项区单击选择【页脚】图标。
3、在下拉内置菜单中选择第一个【空白】,单击可在页脚处弹出一个输入框。
4、上方菜单栏处自动打开页眉和页脚的设计选项卡,单击左侧【页码】图标。
5、在下拉菜单中选择当前位置,右侧弹出各种页码显示样式,单击选择其中一种,这里选择“页码1”。
6、最后单击所选择的样式,文档页脚处显示对应页码样式,下滑可查看其它页面页脚处的页码。
以上的全部内容就是系统城给大家提供的页脚怎么设置连续页码的具体操作方法介绍啦~希望对大家有帮助,还有更多相关内容敬请关注本站,系统城感谢您的阅读!
页脚怎么设置连续页码 页脚设置连续页码的操作步骤相关教程
- word页码如何设置成连续页码 页码怎么连续编号
- 页眉页脚怎么设置?最新excel2016设置页眉页脚的方法
- word页眉页脚怎么设置密码|word页眉页脚设置密码的方法
- word怎么加页码 word设置自动连续页码
- Excel表格怎么设置页眉页脚|Excel设置页眉页脚方法
- word页码全是1如何连续 word文档页码全是1的解决步骤
- word怎么设置页码 word设置页码简单操作步骤
- excel表页眉页脚怎么添加,excel表格的页眉页脚设置方法
- word怎么设置页码从指定页开始 word页码如何设置起始页码
- word怎么设置页码从指定页开始 word页码如何设置起始页码
- 5.6.3737 官方版
- 5.6.3737 官方版
- Win7安装声卡驱动还是没有声音怎么办 Win7声卡驱动怎么卸载重装
- Win7如何取消非活动时以透明状态显示语言栏 Win7取消透明状态方法
- Windows11怎么下载安装PowerToys Windows11安装PowerToys方法教程
- 如何用腾讯电脑管家进行指定位置杀毒图解

