手机怎么投屏到笔记本电脑 手机如何投屏到笔记本电脑上
更新时间:2024-02-20 12:39:37作者:bianji
昨天小编想要把自己手机的画面投屏到笔记本电脑上,但是却不知道怎么操作,于是到网上仔细研究了一番,终于找到了手机投屏到笔记本电脑上的方法,并成功的将手机画面进行投屏,如果大家也碰到这个问题的话,小编把自己的方法带来给大家,大家赶紧来看看吧。

手机怎么投屏到笔记本电脑?
具体步骤如下:
1.在Windows10系统桌面,右键点击桌面左下角的“开始”按钮,在弹出菜单中选择“设置”菜单项;
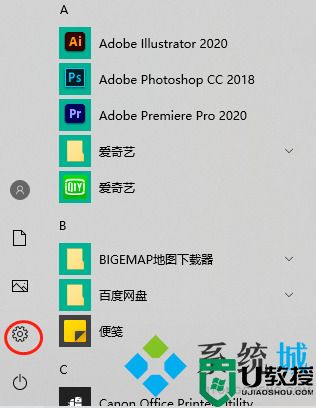
2.在打开的Windows设置窗口中,点击“系统”图标;
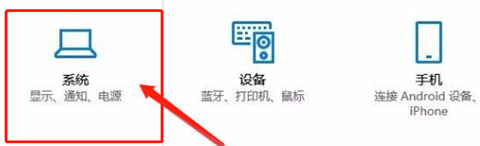
3.这时会打开系统设置窗口,点击左侧边栏的“投影到这台电脑”菜单项;
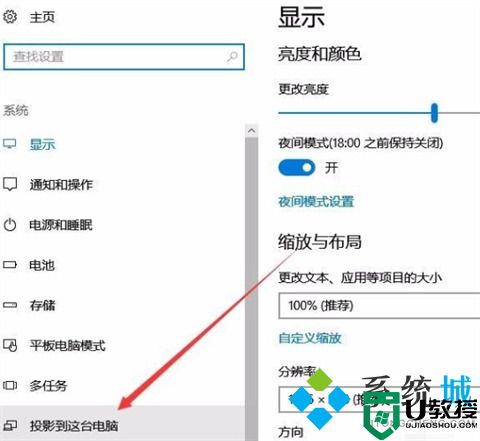
4.在右侧窗口中点击“当你同意时,With电脑和手机可以投影到这台电脑”下拉菜单,选择“所有位置都可用”菜单项;
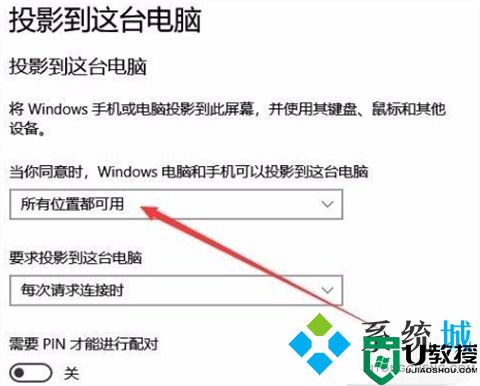
5.如果大家发现投影到此电脑的所有选项都是灰的不可选的话,打开设置里的“应用”;
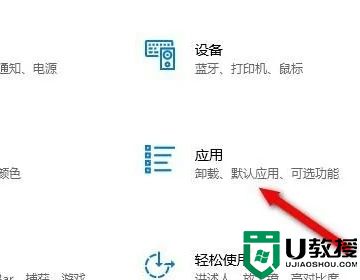
6.然后在打开的应用窗口中,点击应用和功能下面的可选功能;
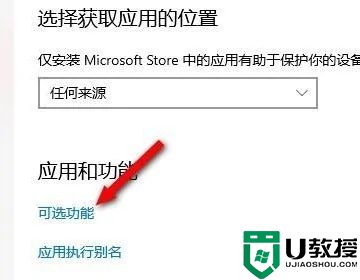
7.接着在打开的页面中,点击添加功能选项;
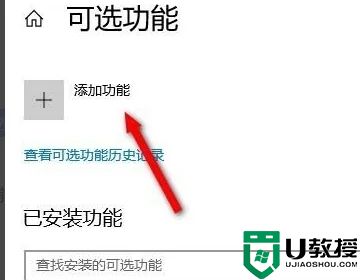
8.最后搜索无线,勾选无线显示器,点击安装即可;
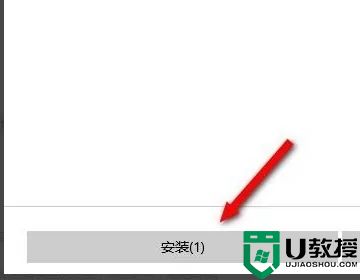
9.接下来到手机上操作。首先手机要与电脑在同一个Wifi下,在手机上找到“设置”图标,点击后进入手机的设置页面;
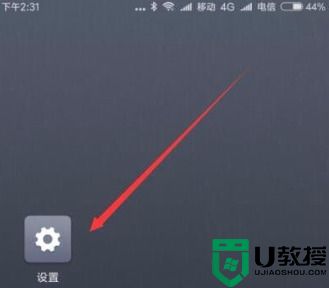
10.然后在打开的手机设置页面中,点击“更多选择方式”菜单项;
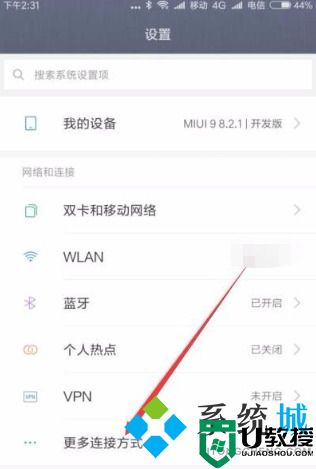
11.在打开的更多连接方式页面中,点击“无线显示”菜单项;
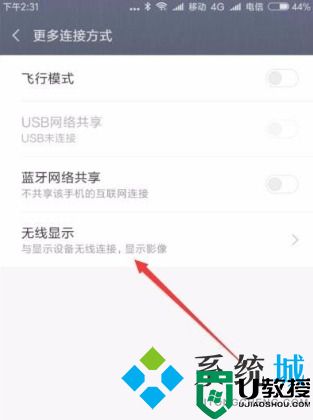
12.在打开的无线显示页面中,点击“开启无线显示”后面的开关,使其处于打开状态;
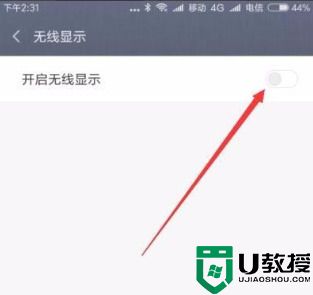
13.这时就可以在手机上看到电脑的名称了,点击电脑名称;
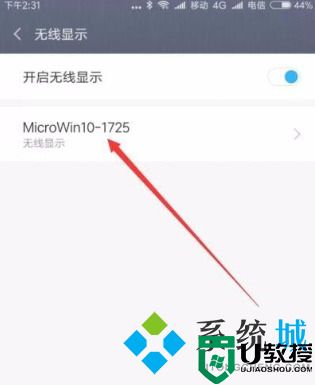
14.这时在电脑屏幕右下角就会显示出是否允许手机在此处投影的提示,点击“是”按钮即可;
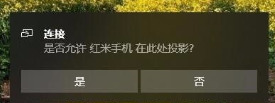
15.一会就会在电脑屏幕上显示出手机屏幕的内容了。

以上就是小编为大家带来的手机怎么投屏到笔记本电脑的方法了,希望能帮助到大家。
手机怎么投屏到笔记本电脑 手机如何投屏到笔记本电脑上相关教程
- 手机怎么投屏到笔记本电脑上去 手机投屏到笔记本电脑怎么弄
- 手机怎么投屏到电脑笔记本上 手机投屏到电脑笔记本上的方法介绍
- 手机怎么投屏到笔记本 手机如何投屏到电脑上
- 手机与电脑投屏怎么弄 手机如何投屏到笔记本电脑上
- 手机与电脑投屏怎么弄 手机如何投屏到笔记本电脑上
- iphone手机怎么投屏到电脑 苹果手机如何投屏到笔记本电脑上
- 手机如何投屏到笔记本电脑上 手机投屏到电脑最简单方法
- 笔记本如何投屏到电视上 笔记本怎么无线投屏到电视
- 苹果手机如何投屏到笔记本电脑上 苹果手机投屏电脑最简单方法
- 笔记本电脑怎么投屏到电视 电脑如何投屏到电视上
- 5.6.3737 官方版
- 5.6.3737 官方版
- Win7安装声卡驱动还是没有声音怎么办 Win7声卡驱动怎么卸载重装
- Win7如何取消非活动时以透明状态显示语言栏 Win7取消透明状态方法
- Windows11怎么下载安装PowerToys Windows11安装PowerToys方法教程
- 如何用腾讯电脑管家进行指定位置杀毒图解

