xp系统下怎样使用ps调整图片为蓝色色调
更新时间:2024-02-19 22:34:38作者:bianji
ps是一款非常受欢迎的图形设计软件,很多朋友都会使用它来处理各类图片。用户在使用ps进行图片处理的时候,通过内置的曲线调整和图层模式功能,可以对图片进行色调调整。接下来,小编就以xp系统为例,教大家如何调整图片为蓝色色调。
具体如下:
1、进入ps界面,打开需要进行处理的图片。
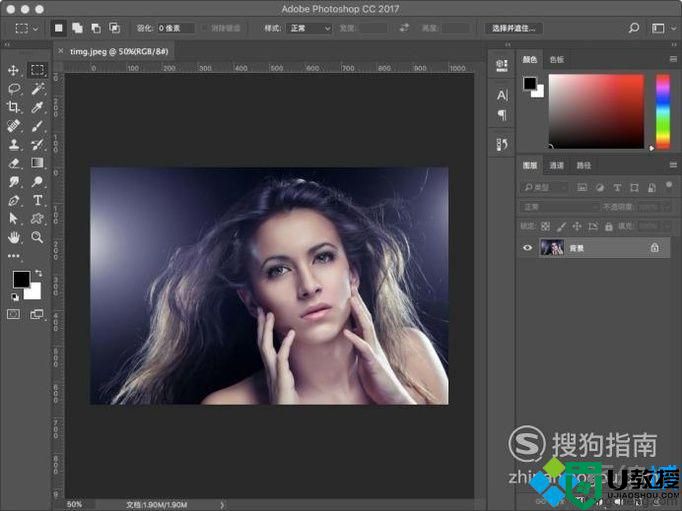
2、ctrl+j将图片进行复制。
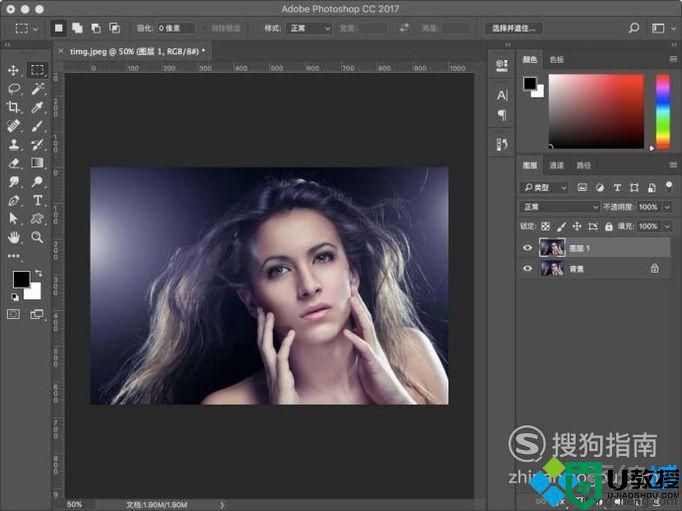
3、按ctrl+shift+u对图层1进行黑白去色处理。
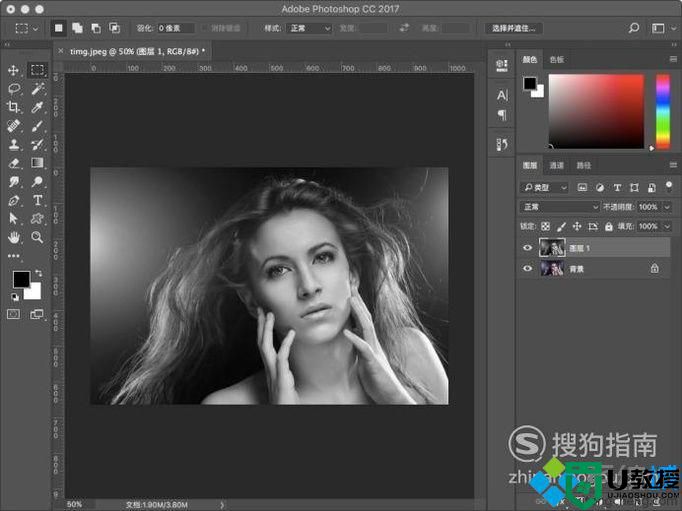
4、按ctrl+m打开曲线面板,调整为下图形状。
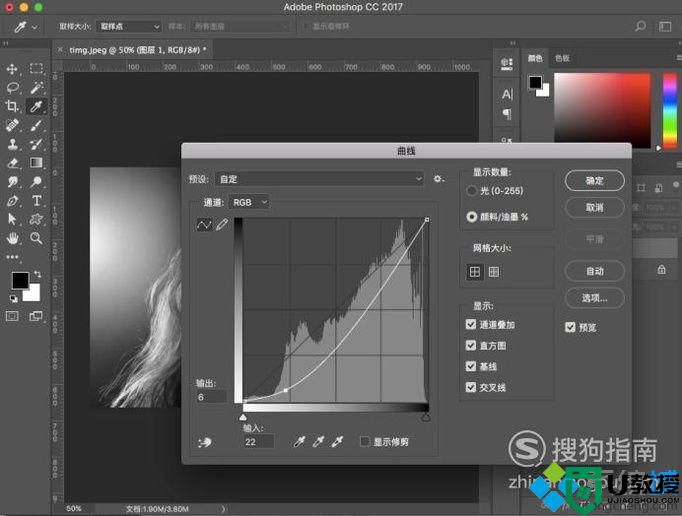
5、ctrl+shift+n新建图层,得到图层2。
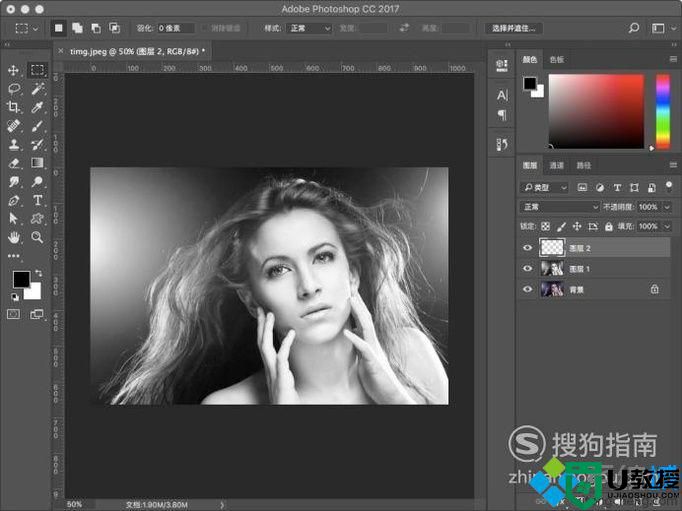
6、将前景色设置为#1c4f77。
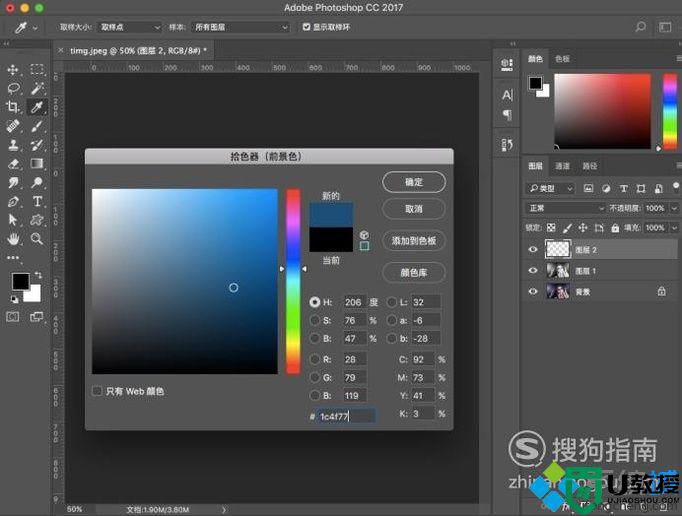
7、按alt+delete将图层2进行前景色填充。
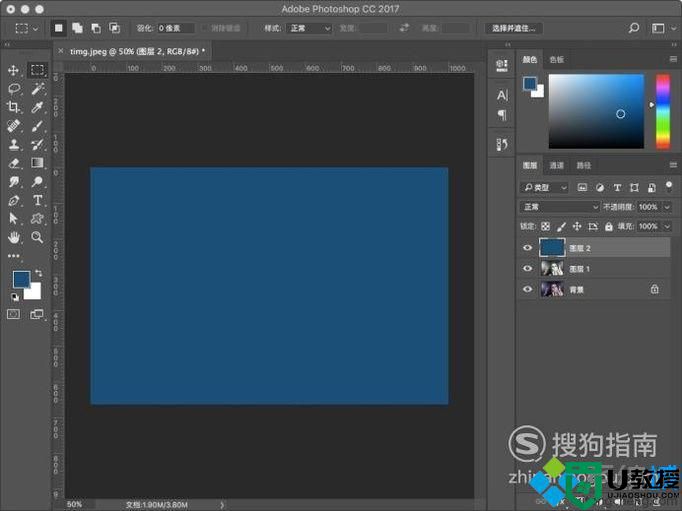
8、填充完成后,将图层2的图层模式设置为“颜色”。

9、图层2处理完成后,ctrl+shift+n创建图层3,然后将前景色设置为#0d253d进行填充,将图层3模式设置为“正片叠底”,适当调整不透明度即可。
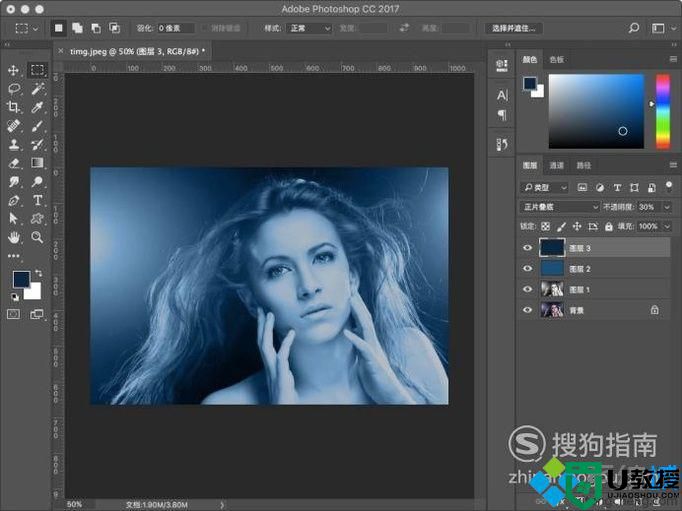
10、最后按ctrl+shift+alt+e进行图层叠印即可完成操作。
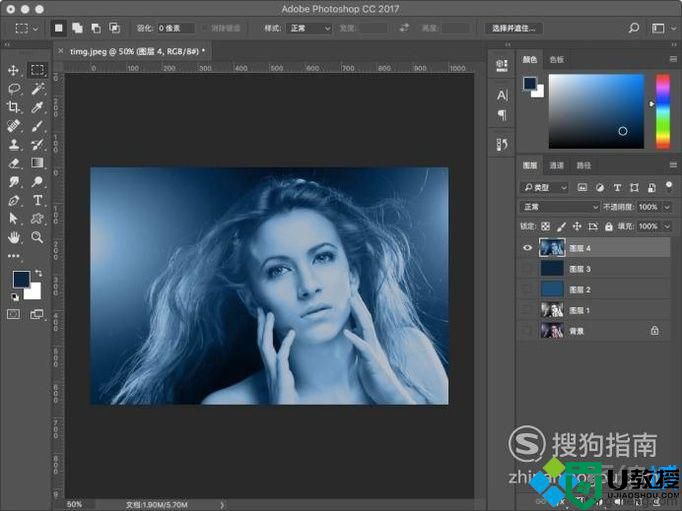
通过上述几个步骤的简单操作,我们就能在xp系统下使用ps调整图片为蓝色色调了。方法非常简单,相信大家只要操作一遍就能很快学会!
xp系统下怎样使用ps调整图片为蓝色色调相关教程
- ps图片如何调色|ps图片通用调色方法
- xp系统下怎样使用PS给图片局部调亮
- PS怎么调整图片文件大小丨PS调整图片文件大小图解
- PS怎么调整图片文件大小丨PS调整图片文件大小图解
- ps怎么调整图片大小 ps图片大小的调整步骤
- ps怎么用曲线调出各种颜色的 怎样在ps里面用曲线调颜色
- xp系统下狸窝全能视频转换器怎样调节视频颜色效果
- ps更改图片大小的步骤 ps图片怎么调整尺寸大小
- excel表格底色变绿色怎么设置 怎样把excel底色调整为绿色
- 如何使用PS去更换背景颜色?使用PS更换背景颜色的方法
- 5.6.3737 官方版
- 5.6.3737 官方版
- Win7安装声卡驱动还是没有声音怎么办 Win7声卡驱动怎么卸载重装
- Win7如何取消非活动时以透明状态显示语言栏 Win7取消透明状态方法
- Windows11怎么下载安装PowerToys Windows11安装PowerToys方法教程
- 如何用腾讯电脑管家进行指定位置杀毒图解

