Windows10系统下压缩图片大小的两种方法
更新时间:2024-02-19 22:30:49作者:bianji
如果我们想要更加快速地上传图片的话,那么就需要将其进行压缩。那么,Windows10系统下该如何压缩图片大小呢?想要压缩图片我们需要用到制图软件,由于软件众多,在本文中系统城小编给大家分享几款使用起来较简单的软件!
相关推荐:
方法一:美图秀秀
1、下载安装美图秀秀;
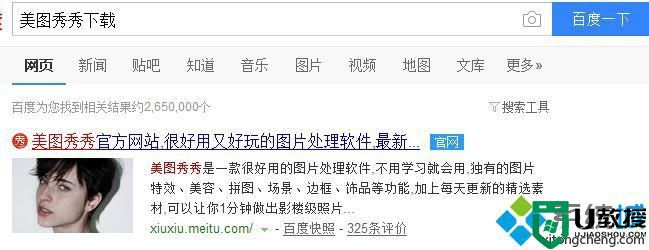
2、安装好打开美图秀秀,点击添加图片,选择需要 压缩大小的图片,点击打开;
3、添加好图片后,在美图秀秀界面右上角点击 尺寸;
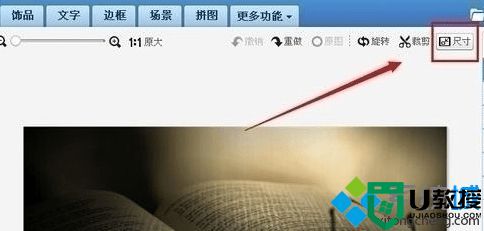
4、按自己需求选择图片的长度和宽度,我们可以在后面单位中选择 像素、厘米等单位,也可以点击下面默认给出的图片大小来选择,然后点击应用;
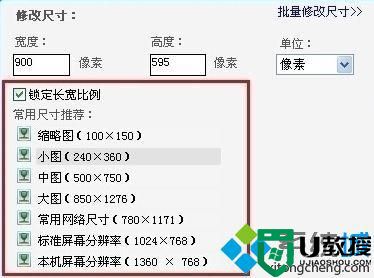
5、修改完成后,点击“保存与分享”按钮,点击“画质”那里时,可以看到高画质的图片但图片容量却小了许多!
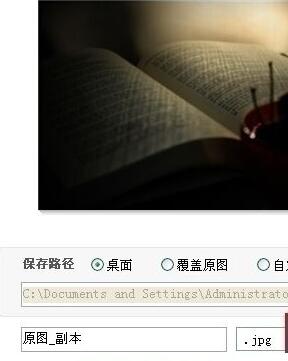
方法二:
1、打开开始菜单,点击Windows 附件 --- 画图 ;
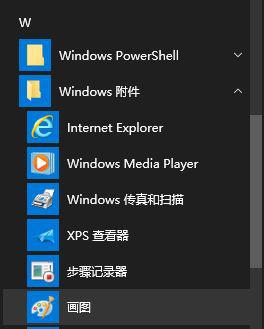
2、点击“文件”--“打开”,选择需要缩小的图片打开;
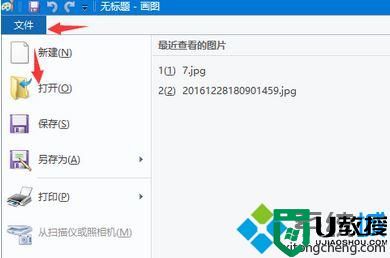
3、在画图界面点击“重新调整大小”,如图:
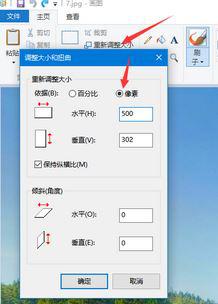
4、在修改界面点击【像素】,确保下面勾选 保持纵横比例,然后输入一个较小的水平值,垂直会根据比例自动调整,然后点击确定;
5、修改完毕后点击开始菜单中的 【文件】 选择【另存为】将新大小的图片保存即可,修改后的图片那我们可以看到体积明显小了许多!
Windows10系统下压缩图片大小的两种方法就为大家介绍到这里了。用户们可以根据自己的需求,任选一种方法进行操作!
Windows10系统下压缩图片大小的两种方法相关教程
- ps怎么压缩图片大小kb ps如何压缩图片大小不改变像素
- ps怎么压缩图片大小kb ps如何压缩图片大小不改变像素
- 照片如何压缩大小 压缩图片大小怎么弄
- 美图秀秀怎么压缩图片大小 美图秀秀压缩图片大小的方法
- windows10系统下word2010如何压缩图片
- 电脑图片太大怎么缩小kb 电脑图片如何压缩大小
- 怎么压缩图片大小 电脑上如何压缩图片
- 怎么压缩图片大小 电脑上如何压缩图片
- 怎么压缩图片大小 电脑上如何压缩图片
- 电脑如何压缩图片 电脑如何免费压缩图片大小
- 5.6.3737 官方版
- 5.6.3737 官方版
- Win7安装声卡驱动还是没有声音怎么办 Win7声卡驱动怎么卸载重装
- Win7如何取消非活动时以透明状态显示语言栏 Win7取消透明状态方法
- Windows11怎么下载安装PowerToys Windows11安装PowerToys方法教程
- 如何用腾讯电脑管家进行指定位置杀毒图解

