windows10系统怎样优化游戏性能
步骤:关闭IPV6
1、在开始菜单上单击右键,选择【网络连接】;
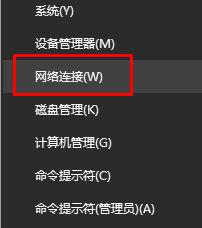
2、在当前使用的网络连接上单击右键(无线在wlan上右键,优先在以太网上右键)选择属性;
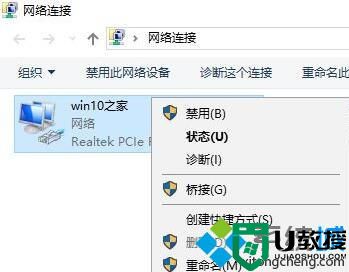
3、在此链接使用下列项目 框中将Internet 协议版本6(TCP/IPv6)”前面复选框的勾去掉 ,点击【确定】;
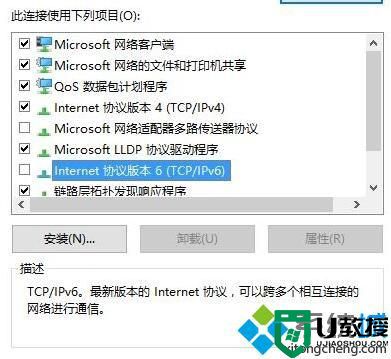
关闭自动整理碎片:
1、打开此电脑,在任意磁盘上单击鼠标右键,选择属性;
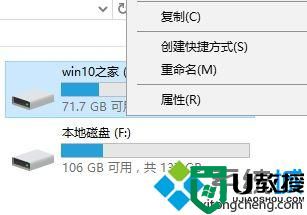
2、点击工具选项卡下的“优化”按钮,如图:
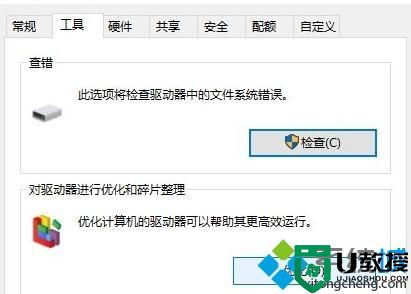
3、在磁盘优化界面点击【更改设置】,在弹出的优化驱动器框中将【按计划运行】的勾去掉,点击【确定】-【确定】即可!
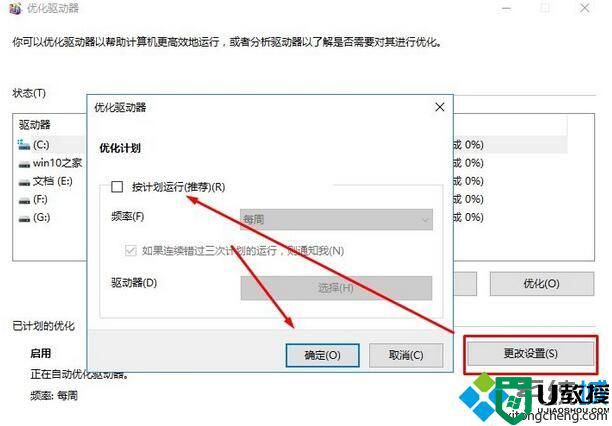
不需要的时候关闭索引:
1、点击开始菜单 -- Windows 系统 --- 控制面板 ;
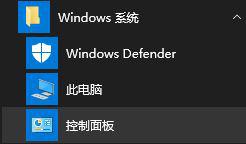
2、将控制面板 查看方式修改为 大图标,在下面点击【索引选项】;
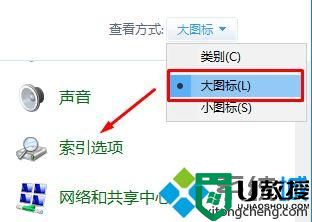
3、在下面点击【修改】选项;
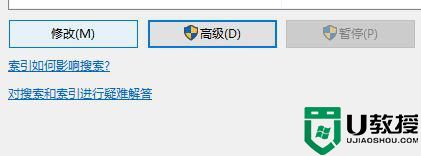
4、在 索引位置 下面匡中,将不需要开启索引功能位置的勾去掉 ,点击【确定】即可!
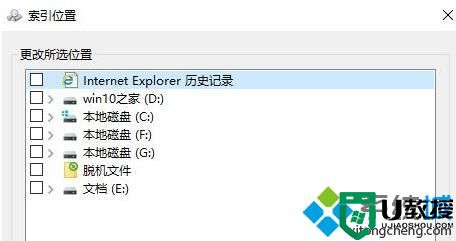
喜欢裸奔的用户可关闭Defender:
1、按下【Windows+R】打开运行,键入:Regedit 回车键 打开注册表;
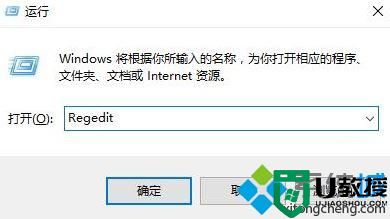
2、在注册表左侧依次展开:HKEY_LOCAL_MACHINE\SYSTEM\CurrentControlSet\Services\SecurityHealthService ;
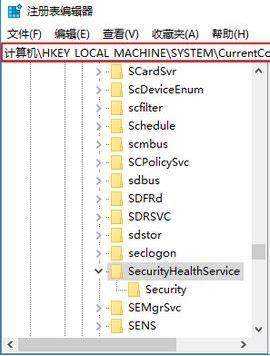
3、在右侧双击打开Start ,将其数值数据修改为 3 点击确定保存;
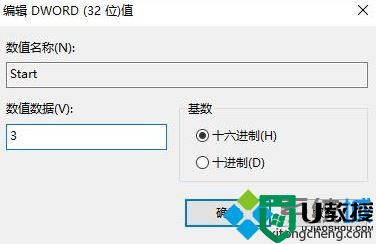
4、在任务栏单击右键,选择 任务管理器;
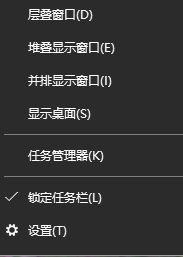
5、切换到【启动】选卡,在Windows Defender上单击右键,选择【禁用】即可。
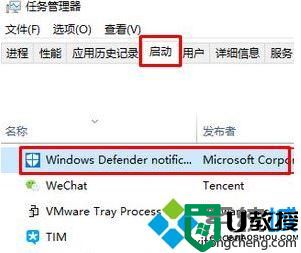
如果是N卡的用户可以按下面方法进行设置:
1、打开开始菜单,找到【NVIDIA Corporation】打开“GeForce Experience”;
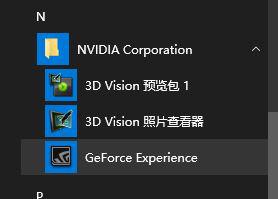
2、GeForce Experience界面先扫描游戏,然后添加需要优化的游戏;
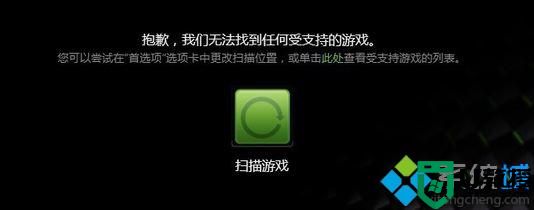
3、游戏添加后,点击相应的游戏,点击后面的优化进行优化设置,完成操作后点击启动游戏即可按之前优化运行。
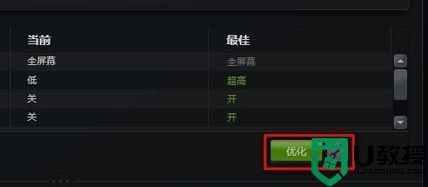
关闭XBOB:
1、在小娜搜索框中输入Xbox 找到“Xbox(受信任的Windows应用商店应用)”;
2、点击左侧栏→“设置”→“游戏DVR”,然后关闭“使用‘游戏DVR’录制游戏剪辑和屏幕截图”和“当我玩游戏时进行后台录制”两项复选框便成功关闭了Xbox的后台自动录屏功能。
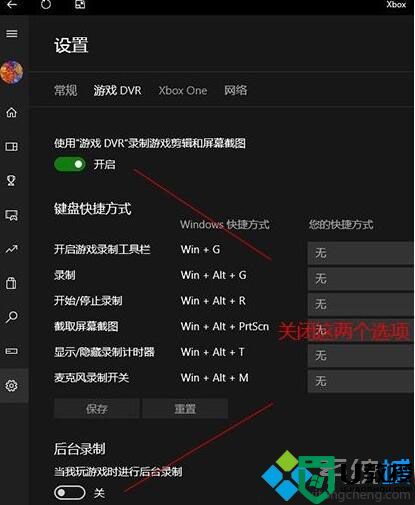
以上就是小编为大家分享的windows10系统下优化游戏性能的方法!如果你也有同样需求的话,不妨按照上述方法操作看看!
windows10系统怎样优化游戏性能相关教程
- win10系统如何优化性能 win10电脑性能优化的方法
- 计算机软件系统优化与性能提升方法
- windows10怎么优化|windows10系统快速优化的方法
- 电脑系统win7优化全集!提高电脑系统的流畅度和电脑性能!
- 电脑系统win7优化全集!提高电脑系统的流畅度和电脑性能!
- 电脑系统win7优化全集!提高电脑系统的流畅度和电脑性能!
- win7电脑显卡性能怎样优化
- win7旗舰版系统怎样优化,win7电脑优化的方法
- windows10系统玩h1z1卡顿如何优化
- Win10 1909系统怎么优化?Win10 1909系统优化方法简述
- 5.6.3737 官方版
- 5.6.3737 官方版
- Win7安装声卡驱动还是没有声音怎么办 Win7声卡驱动怎么卸载重装
- Win7如何取消非活动时以透明状态显示语言栏 Win7取消透明状态方法
- Windows11怎么下载安装PowerToys Windows11安装PowerToys方法教程
- 如何用腾讯电脑管家进行指定位置杀毒图解

