笔记本重装win7系统视频|笔记本怎么重装win7
更新时间:2024-02-16 09:12:32作者:bianji
笔记本电脑是非常普及的机型之一,笔记本和其他电脑一样如果遇到系统故障,就需要重装系统,绝大多数用户使用的是win7系统旗舰版,那么笔记本怎么重装win7呢?笔记本重装win7系统方法有很多,其中比较常见的是U盘重装方法,接下来小编跟大家分享笔记本重装win7系统视频。
相关教程:
大白菜安装原版win7教程
笔记本一键装系统教程
uefi gpt模式u盘启动安装win7步骤
笔记本预装win8换win7系统教程
一、准备工作
1、系统iso镜像下载:笔记本win7旗舰版下载
2、4G左右U盘:大白菜u盘制作教程
3、启动设置:怎么设置开机从U盘启动
4、分区教程:大白菜U盘怎么给硬盘重新分区
二、笔记本重装win7系统图文步骤
1、制作大白菜u盘之后,将笔记本win7系统iso文件复制到U盘pe启动盘的GHO目录下;
 2、在笔记本电脑上插入u盘,重启后不停按F12或F11或Esc等快捷键打开启动菜单,选择识别到的U盘项回车,如果不支持启动热键,根据上述“启动设置”教程设置BIOS启动项;
2、在笔记本电脑上插入u盘,重启后不停按F12或F11或Esc等快捷键打开启动菜单,选择识别到的U盘项回车,如果不支持启动热键,根据上述“启动设置”教程设置BIOS启动项;
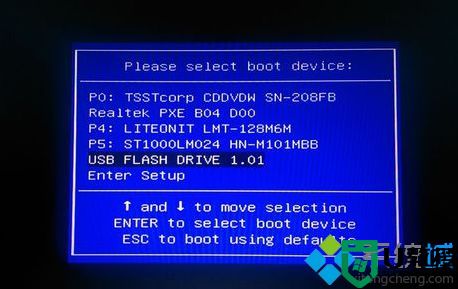 3、进入U盘主菜单,按上下方向键选择【02】回车,启动pe系统,旧机型选择【03】进入;
3、进入U盘主菜单,按上下方向键选择【02】回车,启动pe系统,旧机型选择【03】进入;
 4、在pe下,如果需要重新,参考上述“分区教程”进行分区,然后双击打开【大白菜一键装机】,选择系统iso文件,安装工具会自动提取gho文件,点击下拉框,选择gho文件;
4、在pe下,如果需要重新,参考上述“分区教程”进行分区,然后双击打开【大白菜一键装机】,选择系统iso文件,安装工具会自动提取gho文件,点击下拉框,选择gho文件;
 5、然后选择系统安装位置,一般是C盘,如果不是C盘,根据“卷标”或磁盘大小选择,点击确定;
5、然后选择系统安装位置,一般是C盘,如果不是C盘,根据“卷标”或磁盘大小选择,点击确定;
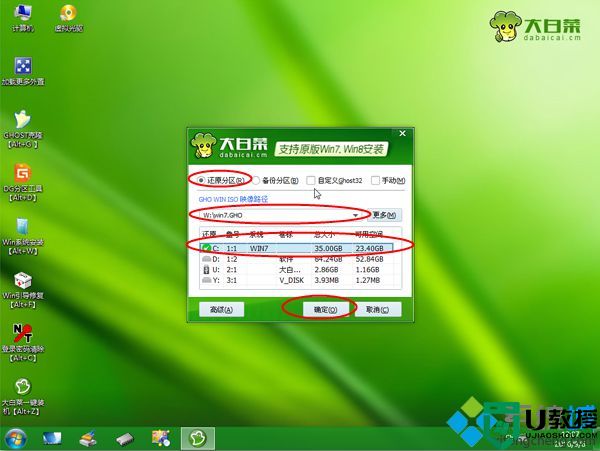 6、弹出提示框,勾选“完成后重启”和“引导修复”,点击是执行;
6、弹出提示框,勾选“完成后重启”和“引导修复”,点击是执行;
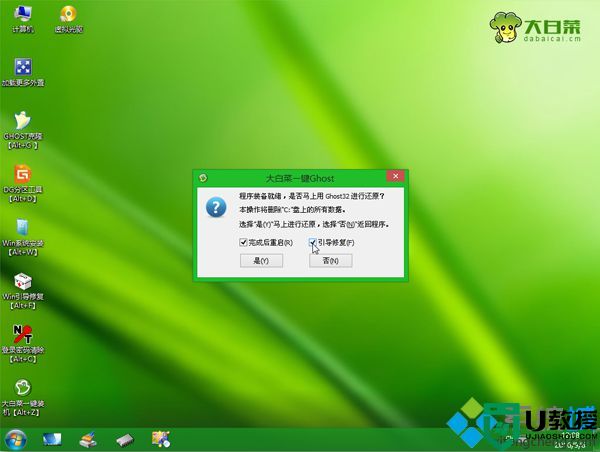 7、转到这个界面,执行系统还原到C盘的操作,等待进度条达到100%,大概5分钟左右;
7、转到这个界面,执行系统还原到C盘的操作,等待进度条达到100%,大概5分钟左右;
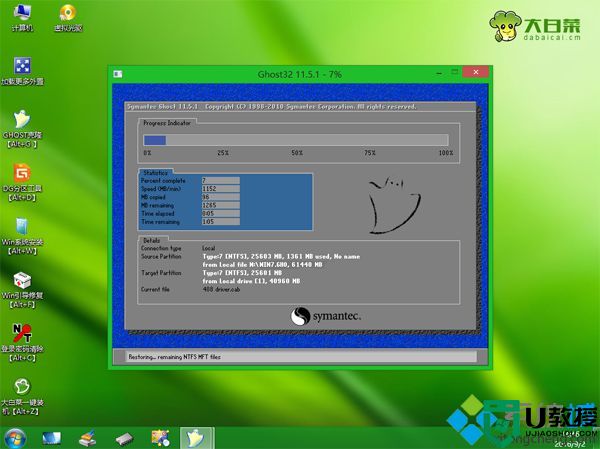 8、操作完成后,电脑会自动重启,此时拔出U盘,进入这个界面,执行重装win7系统和系统配置过程;
8、操作完成后,电脑会自动重启,此时拔出U盘,进入这个界面,执行重装win7系统和系统配置过程;
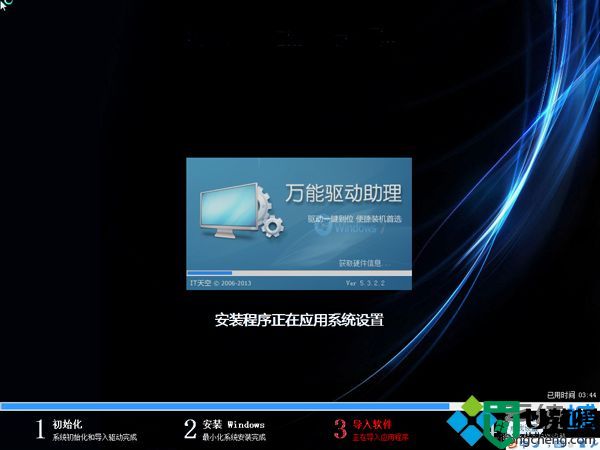 9、之后的过程都将自动完成,在启动进入全新系统界面后,笔记本就重装好win7系统了。
9、之后的过程都将自动完成,在启动进入全新系统界面后,笔记本就重装好win7系统了。

相关教程:
大白菜安装原版win7教程
笔记本一键装系统教程
uefi gpt模式u盘启动安装win7步骤
笔记本预装win8换win7系统教程
一、准备工作
1、系统iso镜像下载:笔记本win7旗舰版下载
2、4G左右U盘:大白菜u盘制作教程
3、启动设置:怎么设置开机从U盘启动
4、分区教程:大白菜U盘怎么给硬盘重新分区
二、笔记本重装win7系统图文步骤
1、制作大白菜u盘之后,将笔记本win7系统iso文件复制到U盘pe启动盘的GHO目录下;

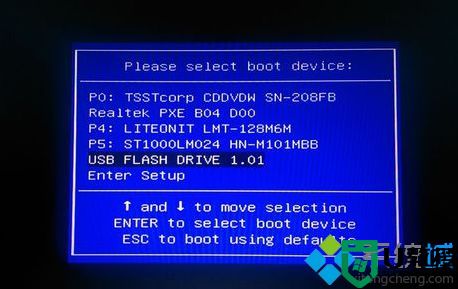


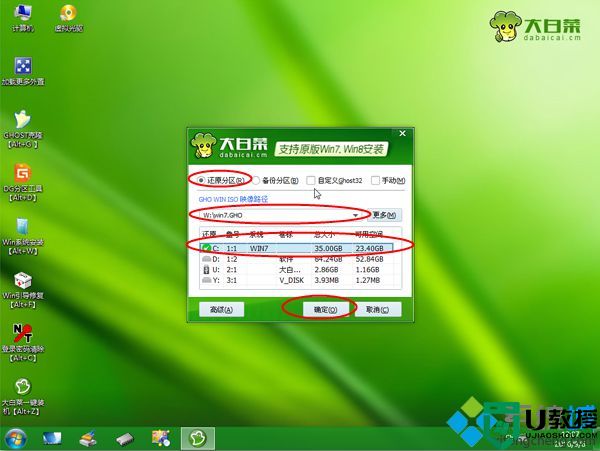
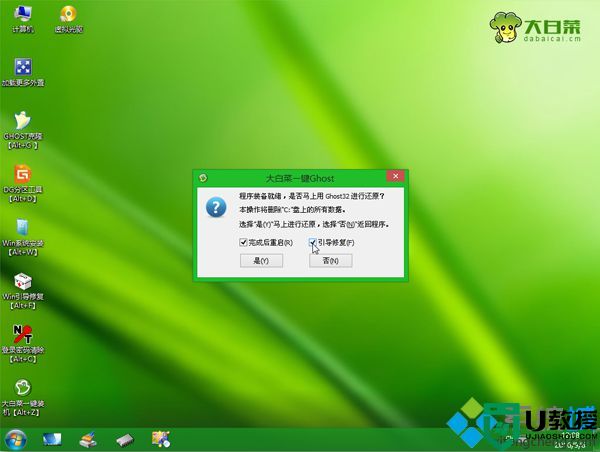
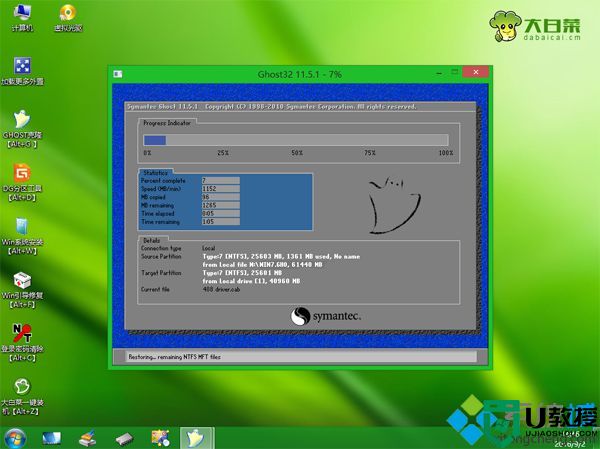
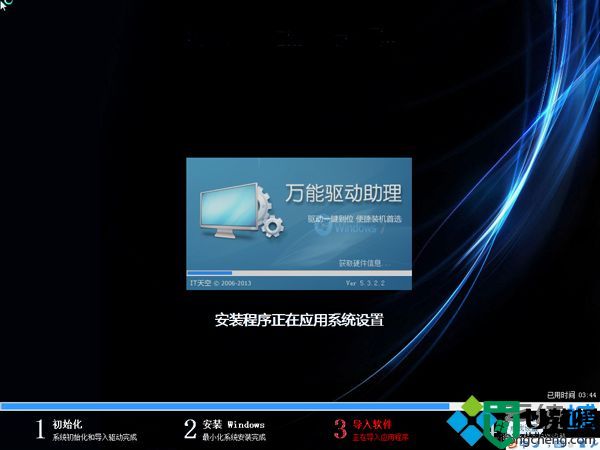

笔记本重装win7系统视频就为大家介绍到这边,同时提供图文重装步骤,如果还不懂笔记本怎么重装win7,可以学下这个方法。
笔记本重装win7系统视频|笔记本怎么重装win7相关教程
- 华硕笔记本怎么重装系统win7|华硕笔记本重装系统win7教程
- lenovo笔记本怎么重装系统win7|lenovo笔记本重装系统win7步骤
- 笔记本win7重装系统教程|笔记本电脑win7系统重装步骤
- 惠普笔记本重装系统win7怎么做,惠普笔记本重装win7的方法
- 联想笔记本win7系统如何重装|u教授重装联想笔记本系统
- 笔记本怎样一键重装win7旗舰版|笔记本装win7系统教程
- win8笔记本装win7系统教程|win8笔记本重装win7步骤
- 笔记本一键重装系统|笔记本电脑怎么一键重装系统
- 笔记本怎么重装系统win8|笔记本电脑重装系统win8.1教程
- 宏基笔记本怎么重装系统Win10?宏基笔记本重装系统Win10教程
- 5.6.3737 官方版
- 5.6.3737 官方版
- Win7安装声卡驱动还是没有声音怎么办 Win7声卡驱动怎么卸载重装
- Win7如何取消非活动时以透明状态显示语言栏 Win7取消透明状态方法
- Windows11怎么下载安装PowerToys Windows11安装PowerToys方法教程
- 如何用腾讯电脑管家进行指定位置杀毒图解

